-
O que é o vSphere Host Profile?
-
Como criar um perfil de host do vSphere?
-
Editando um perfil de host
-
Exportando um perfil de host
-
Importando um perfil de host
-
Gerenciando um perfil de host
-
Aplicando um perfil de host
-
Verificação da conformidade do perfil do host
-
Simplifique o backup e a recuperação do VMware
-
Conclusão
vSphere é uma plataforma poderosa de virtualização que fornece uma variedade de recursos para gerenciar ambientes virtualizados. Os Perfis de Host do vSphere, como parte do vSphere, oferecem uma abordagem simplificada para gerenciar e garantir configurações consistentes em hosts ESXi.
O que é o vSphere Host Profile?
O recurso Host Profiles permite a criação de perfis de configuração que encapsulam e facilitam o gerenciamento de configurações de hosts, especialmente em ambientes onde os administradores supervisionam vários hosts ou clusters dentro do vCenter Server.
Ao utilizar políticas de perfil do host, os Perfis de Host eliminam a necessidade de configuração individual do host, configuração manual do host ou ajustes baseados em UI do host e mantêm a consistência e correção da configuração dentro do data center. Essas políticas capturam blueprints de configuração comprovados e validados para hosts de referência e os aplicam para configurar redes, armazenamento, segurança e outras configurações de forma consistente em vários hosts ou clusters dentro do data center. Posteriormente, verificações de configuração podem ser realizadas no host ou cluster para identificar quaisquer desvios da configuração perfila.
Como criar um perfil de host do vSphere?
1. Navegue até Home > Management > Host Profiles e clique em "Create a Host Profile."
2. Abra a janela do Create Profile Wizard e na página Creation Method, escolha "Create Profile from existing host" e clique em "Next".
3. Na página Specify Reference Host, selecione um host ESXi e clique em "Next".
4. Alternativamente, você pode fazer um clique direito em um host ESXi, selecionar "Host Profile > Create Profile from Host."
5. Abra a Create Profile From window e na página Ready to complete the profile, insira o nome e a descrição para o perfil do host e clique em "Next."
6. Na página Ready to Complete, revise as informações de configuração e clique em "Finish."
No modo Host Profiles, você pode encontrar o perfil de host criado.
Editando um perfil de host
Você pode visualizar e editar as configurações de política de um perfil de host, selecionar as políticas a serem verificadas para conformidade e modificar o nome ou descrição da política.
No modo Host Profiles, clique em "Edit Profile."
Abra a janela Edit Profile e, na aba Configuration Details, você pode configurar opções e parâmetros de política.
Usando o editor de perfis, você pode modificar as políticas pertencentes a um perfil de host específico.
No lado esquerdo do editor de perfis, você pode expandir o perfil do host. Cada perfil de host consiste em vários sub-perfis, que são especificados por grupos funcionais para representar instâncias de configuração. Cada sub-perfil contém várias políticas e verificações de conformidade que descrevem as configurações associadas ao perfil. Você pode configurar sub-perfis específicos, exemplos de políticas e verificações de conformidade.
Cada política consiste em uma ou mais opções, que incluem um ou mais parâmetros. Cada parâmetro inclui uma chave e um valor. O valor pode ser um dos seguintes tipos básicos: inteiro, string, matriz de strings ou matriz de inteiros.
Abra a janela Edit Profile, e na guia Compliance Details, você pode decidir se deseja habilitar verificações de conformidade e se deseja considerar as políticas do perfil do host durante o processo de verificação de conformidade.
Exportando um perfil de host
Você pode exportar o perfil de configuração para um arquivo no formato de perfil da VMware (.vpf).
Na visualização Host Profiles, clique em "Export Profile."
In the Export Profile window, click "OK."
In the Save As window, enter a file name and click "Save."
A exportação do perfil do host foi bem-sucedida.
Importando um perfil de host
No painel Host Profiles, clique em "Host PCreate Profileofiles".
Abra a janela do Create Profile Wizard e na página Select Creation Method, escolha "Import profile" e clique em "Next."
Na página Import Profile, navegue e selecione o arquivo de perfil do host, depois clique em "Next".
As etapas subsequentes são as mesmas para criar um perfil de host.
Gerenciando um perfil de host
Depois de criar um perfil de host, você pode gerenciá-lo conectando o perfil a hosts ou clusters específicos e aplicando as configurações a eles.
Anexando Hosts ou Clusters a um Perfil de Host
No visor Perfis de Host, clique em "Attach Host/Cluster."
Abrir a janela Attach Host/Cluster, selecionar os hosts ou clusters desejados no lado esquerdo e clicar em "Attach" para adicioná-los ao perfil de configuração.
Alternativamente, você pode selecionar um host ESXi ou cluster e ir para Host Profile > Manage Profile.
Abrir a janela Attach Profile, escolher o perfil do host e clicar em "OK."
Assim que adicionado com sucesso, você pode ver os hosts ou clusters anexados na guia Hosts and Clusters.
Aplicando um perfil de host
Antes de aplicar um perfil de host, o host deve estar em modo de manutenção para que o perfil de configuração seja aplicado.
Clique com o botão direito em um host ESXi e selecione "Enter Maintenance Mode."
No janela Confirm Maintenance Mode, clique em "Yes."
Assim que o host estiver no modo de manutenção, clique com o botão direito no host e selecione "Host Profile > Apply Profile."
Alternativamente, você pode ir para a guia Hosts abd Clusters na visualização de Host Profiles.
Selecione um host ESXi e clique em "Apply Profile."
Abrir a janela Apply Profile, digitar os parâmetros, clicar em "Next" até que todos os parâmetros sejam digitados.
Clique em "Finish."
O perfil do host está sendo aplicado.
O perfil do host foi aplicado com sucesso.
Você pode comparar os resultados antes e depois de aplicar o perfil do host.
esx2.jack.com: Configuração de rede planejada com base no ambiente experimental.
esx3.jack.com: Configuração de rede antes de aplicar o perfil do host.
esx3.jack.com: Configuração de rede após a aplicação do perfil de host.
Gerenciando Perfis de Configuração do Gerenciamento de Cluster
Clique com o botão direito em um cluster e selecione "Host Profile > Manage Profile."
Atualizando Perfis de Configuração a Partir de Hosts Referenciados
Se a configuração do host referenciado, do qual o perfil foi criado, foi alterada, você pode atualizar o perfil de configuração local para corresponder à configuração do host referenciado.
Na visualização de Perfis de Host, clique com o botão direito em um perfil de host e selecione "{Update Profile From Reference Host}."
Verificação da conformidade do perfil do host
Após configurar um host ou cluster com um perfil de host referenciado, podem ocorrer alterações manuais que resultem em uma configuração incorreta. Verificar regularmente a conformidade garante que hosts ou clusters permaneçam corretamente configurados.
Verificação da Conformidade do Host
Na guia Hosts and Clusters da visualização Host Profiles,
Selecione um host ESXi e clique em "Check Compliance".
Se o host não estiver aplicando o perfil de host, o resultado da verificação indicará não conformidade, e o perfil deve ser aplicado ao host.
Após aplicar o perfil do host com sucesso, o resultado da verificação indicará conformidade.
Verificação da Conformidade do Cluster
No guia Hosts and Clusters da visualização Host Profiles, selecione um cluster e clique em "Check Compliance."
Simplifique o backup e a recuperação do VMware
Os Perfis de Host do vSphere fornecem uma abordagem centralizada e eficiente para gerenciar configurações de hosts em um ambiente vSphere, o que também pode melhorar a eficiência operacional, reduzir erros de configuração e aumentar a conformidade. No entanto, para proteger ainda melhor seu ambiente VMware, é recomendável escolher uma solução profissional para fazer backup de suas máquinas virtuais.
Vinchin Backup & Recovery é uma solução que se especializa em backup e recuperação de VM, oferecendo uma interface de gerenciamento amigável para configurar políticas de backup para o vSphere 8/7/6/5/4. O Vinchin Backup & Recovery aplica várias tecnologias inovadoras para melhor backup de dados, restauração de dados, economia de armazenamento e resultados de antirresgate, protegendo seus dados críticos de VMware de forma abrangente. Ele também permite a migração V2V sucedida de outras plataformas para VMware e vice-versa, sem linhas de comando ou ferramentas adicionais.
Para fazer backup de VMs vSphere com o Vinchin Backup & Recovery, siga estas etapas:
1. Selecione uma VM
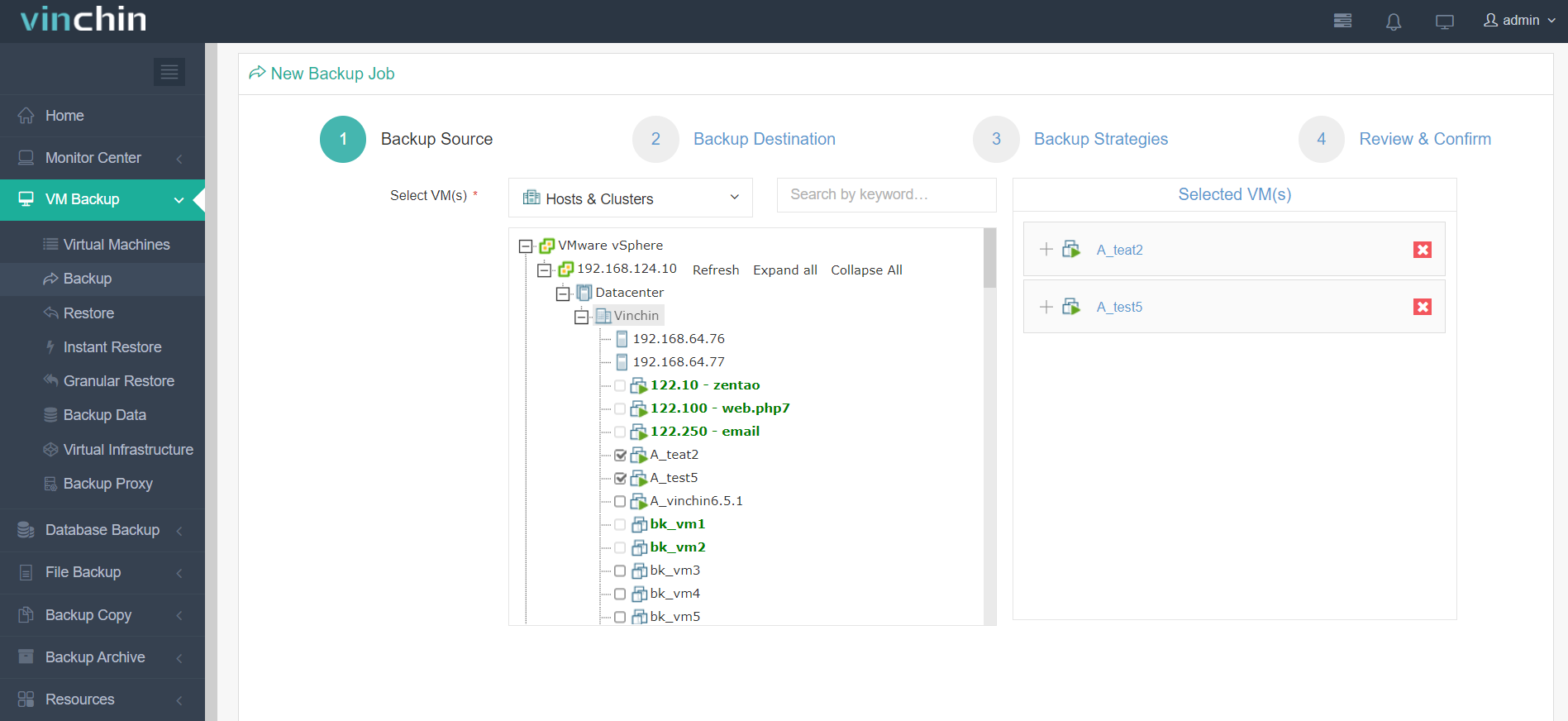
2. Selecione o destino de backup

3. Estratégias de backup definidas
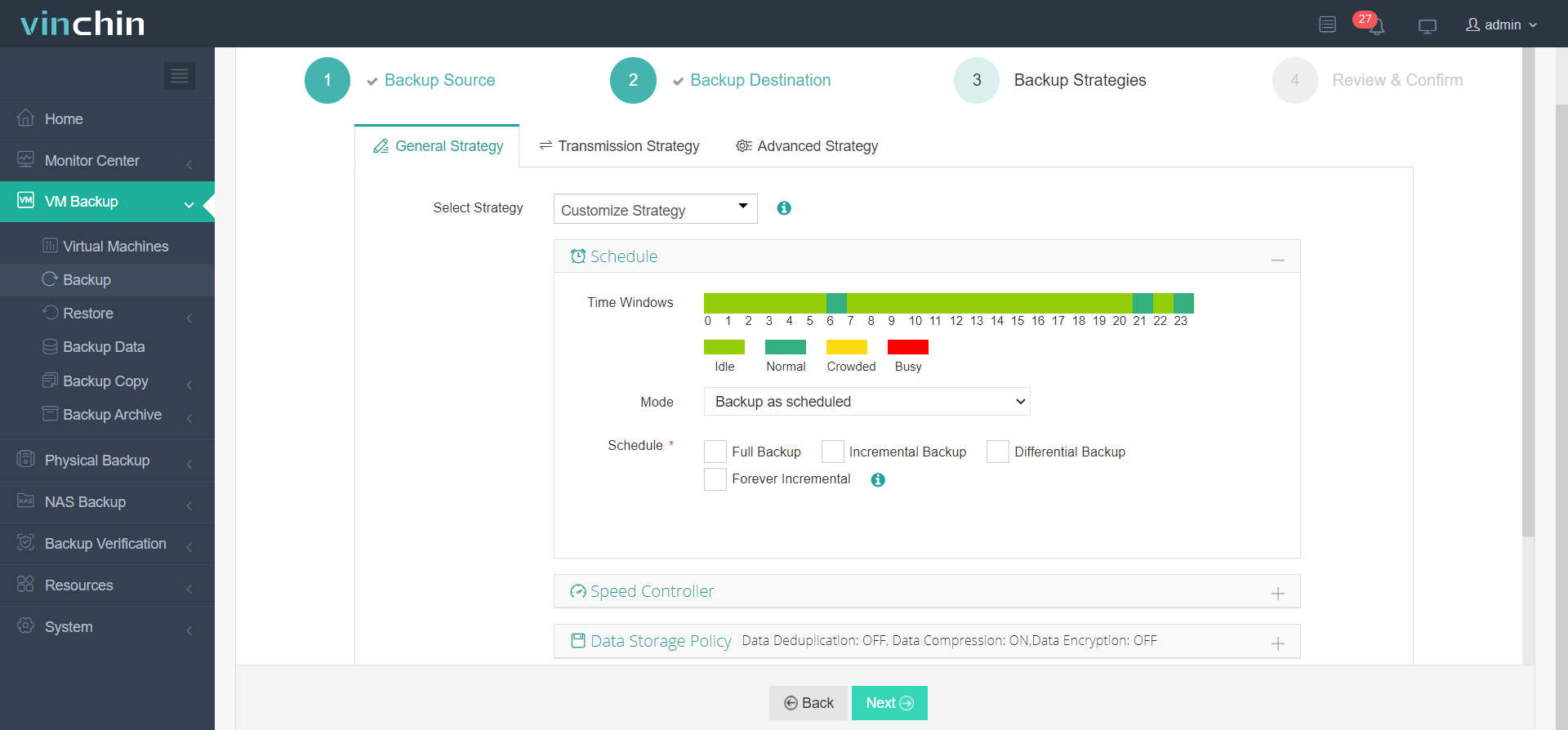
4. Envie o trabalho
O Vinchin Backup & Recovery foi selecionado por milhares de empresas e você também pode começar a usar este poderoso sistema com uma versão de trial completa de 60 dias! Além disso, entre em contato conosco e relate suas necessidades, e então você receberá uma solução de acordo com o seu ambiente de TI.
Conclusão
vSphere Host Profiles é um recurso poderoso na plataforma de virtualização vSphere da VMware que simplifica o gerenciamento e a configuração dos hosts ESXi em um ambiente vSphere. Ao utilizar vSphere Host Profiles, os administradores podem facilitar o gerenciamento dos hosts ESXi, impor configurações consistentes e manter a conformidade em toda a infraestrutura vSphere.
Para proteger eficientemente o ambiente vSphere, você pode escolher o Vinchin Backup & Recovery para fazer backup e recuperar suas VMs de forma fácil. Não perca o teste gratuito.
Compartilhar em:







