-
O que é Hyper-V?
-
Como criar VM Hyper-V no Gerenciador Hyper-V?
-
Como instalar o Windows/Linux OS no Hyper-V VM?
-
Como fazer backup de VM Hyper-V com uma solução profissional?
-
FAQs sobre a criação de VM Hyper-V
-
Resumo
No desenvolvimento da tecnologia da informação, a virtualização definitivamente impulsiona o desenvolvimento da aplicação da tecnologia porque diminui o custo para companhias e organizações e aumenta a velocidade e a segurança nos testes.
Uma das soluções de virtualização mais populares é o Hyper-V da Microsoft. Seja você um profissional de TI que deseja otimizar a infraestrutura do servidor ou um entusiasta ansioso para explorar novas tecnologias para o laboratório doméstico, entender o Hyper-V trará muitos benefícios.
Neste guia, vamos contar-lhe o conhecimento básico de Hyper-V, o que é Hyper-V e como criar uma máquina virtual Hyper-V.
O que é Hyper-V?
Antes de mergulharmos na criação do Hyper-V, vamos dar um momento para ter um entendimento básico desta solução de virtualização.
Hyper-V é considerado um hipervisor do tipo-1, também chamado de hipervisor bare-metal que executa diretamente no hardware físico, embora também possa funcionar como uma função dentro do sistema operacional Windows. Eu acho que pode ser porque o Hyper-V é um recurso integrado no sistema operacional Windows. Os hipervisores típicos do tipo-2, como o VMware Workstation e o Virtualbox, são aplicações que requerem que você faça o download e instale no topo do SO como outras aplicações comuns.
Ao abstrair os sistemas operacionais subjacentes, o hyper -V facilita a otimização de recursos, escalabilidade e custo-eficiência em infraestruturas de TI.
Se você gostaria de saber os requisitos para usar o Hyper-V e como instalá-lo, aqui está outro guia para instalar o Hyper-V.
Como criar VM Hyper-V no Gerenciador Hyper-V?
O método mais comum para criar uma máquina virtual Hyper-V é usando o Gerenciador Hyper-V, uma ferramenta incorporada no sistema operacional Windows, e você pode encontrá-lo na caixa de pesquisa depois de habilitar o Hyper-V.
Se você deseja usar a máquina virtual o mais rápido possível, é recomendável preparar a imagem ISO do sistema operacional com antecedência.
1. Pesquise Hyper-V Manager na caixa de pesquisa para abri-lo
2. Vamos preparar o switch virtual para o VM. Clique no hostname > clique em Virtual Switch Manager à direita > clique em New virtual network switch > crie switches External, Internal e Private respectivamente
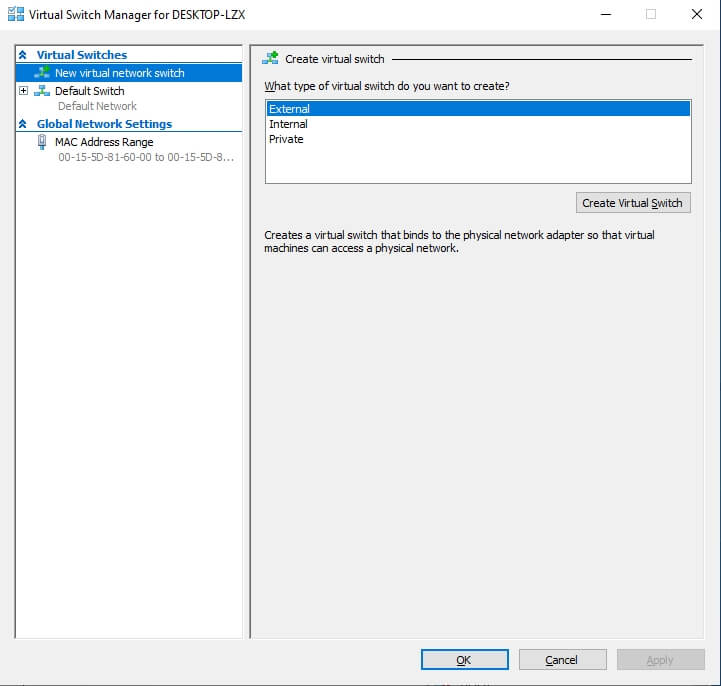
Aqui estão as explicações para os três tipos de switches virtuais:
External Network: Usada para se conectar à rede externa.
Internal Network: Usada para comunicação entre o host e as máquinas virtuais.
Private Network: Usada para comunicação entre duas máquinas virtuais
3. Clique com o botão direito do mouse no nome do host > selecione New > selecione Virtual Machine. Você será levado para o New Virtual Machine Wizard
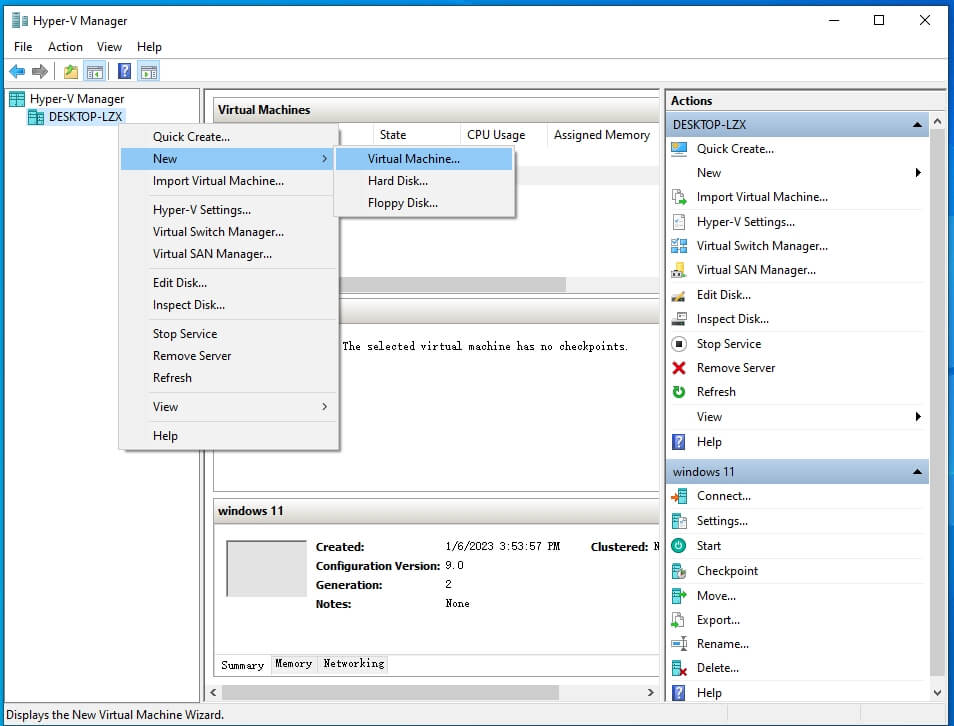
4. Leia Before you begin > clique em Next
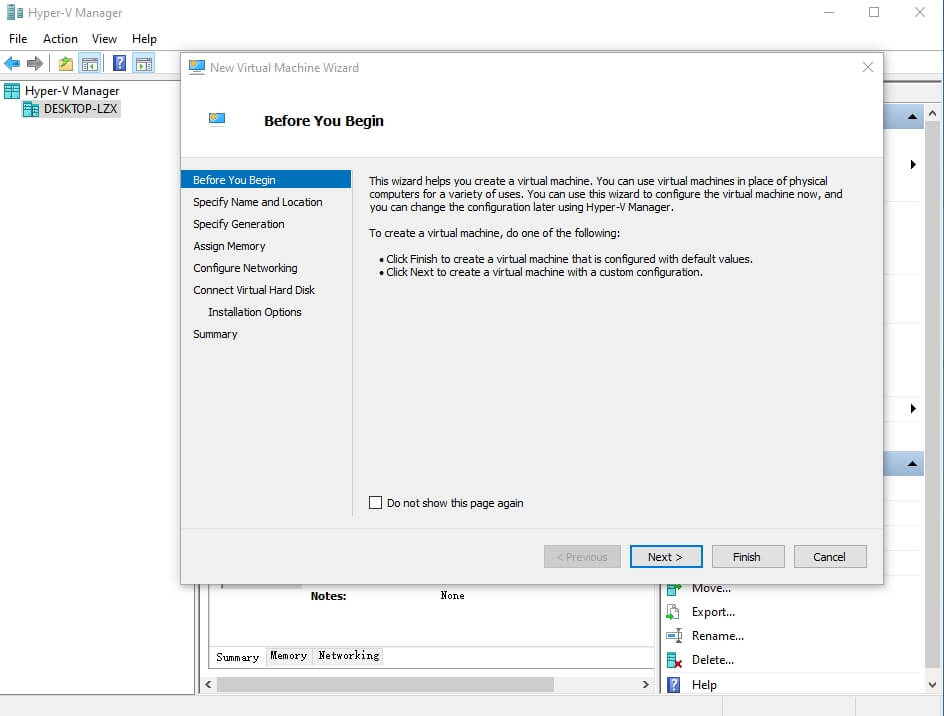
5. Especifique o nome do VM > verifique a localização do VM ou use a localização padrão > clique em Next
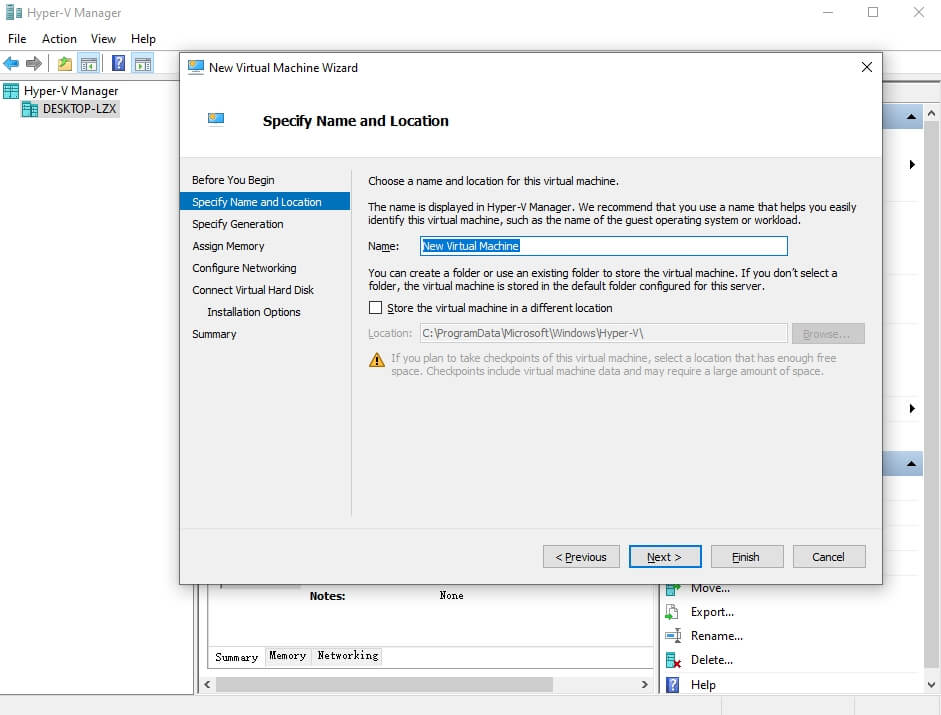
6. Especifique a geração do Hyper-V VM > clique em Next
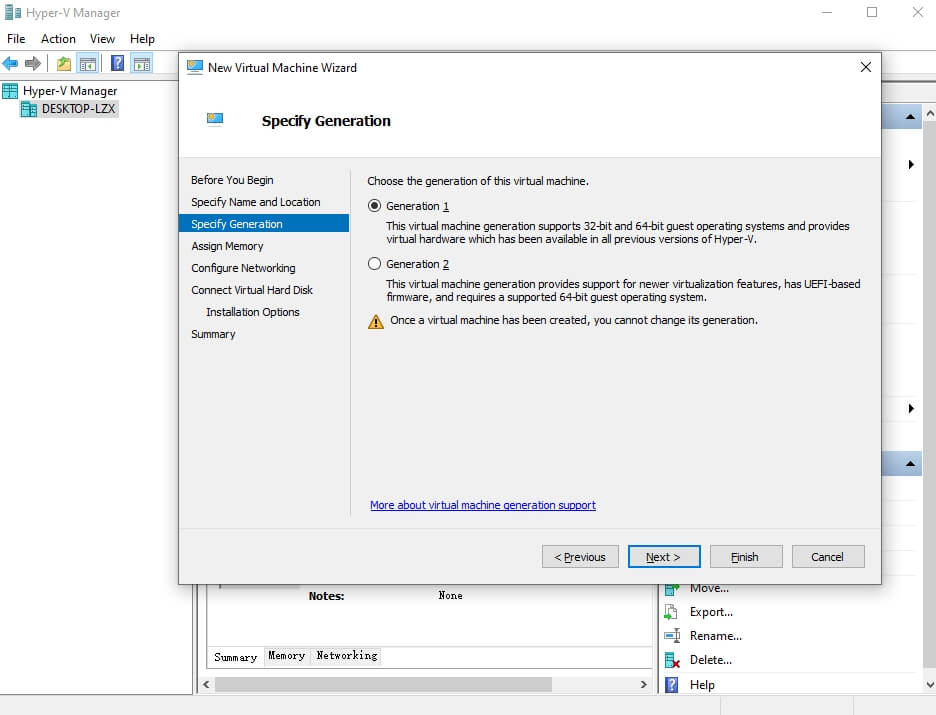
7. Alocar memória para o VM > clique Next
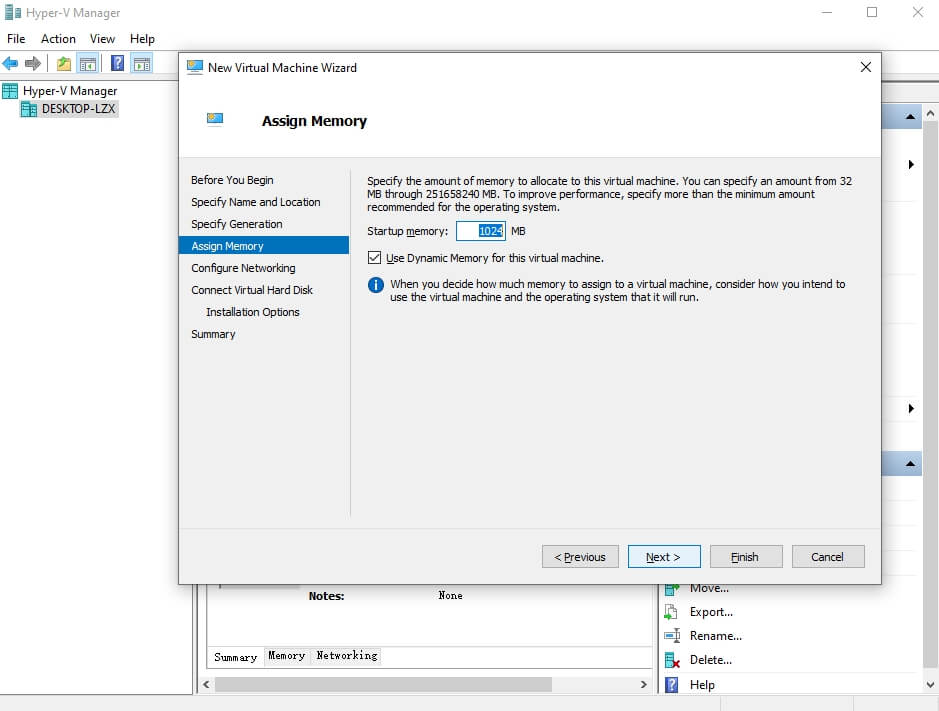
8. Selecione o switch virtual adequado para este VM como precisar > clique em Next
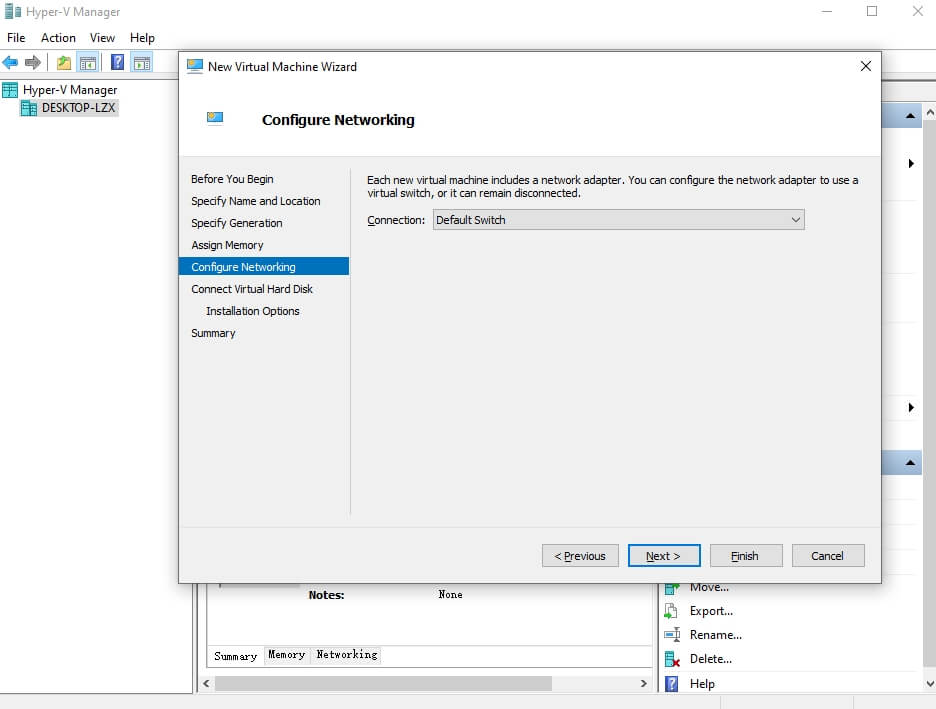
9. Crie o disco virtual para esta máquina virtual > clique em Next
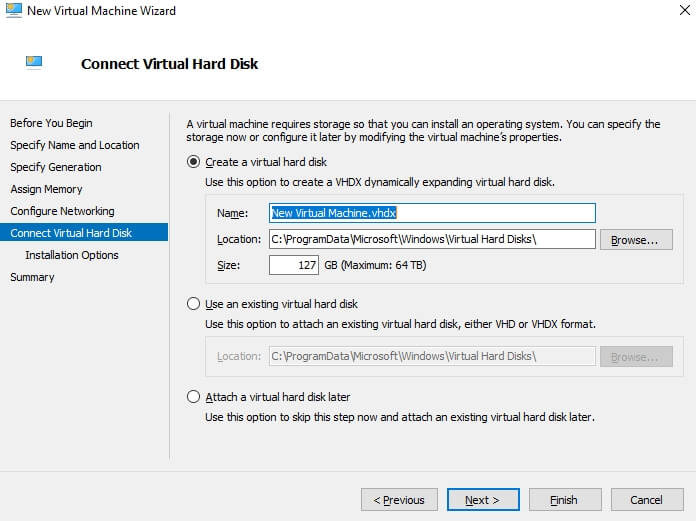
10. Selecione Install an operating system from a bootable CD/DVD-ROM > selecione ISO image > clique em Browse para adicionar a imagem ISO preparada aqui ou você pode Instalar um sistema operacional mais tarde > clique em Finish
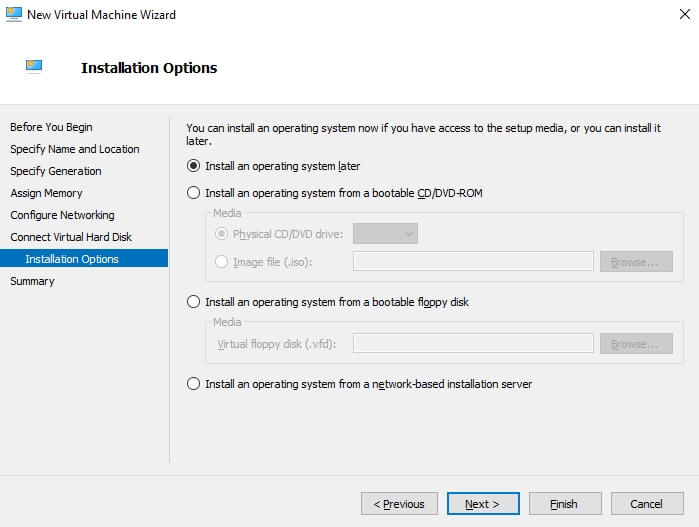
11. Clique com o botão direito no nome da VM no Gerenciador Hyper-V > selecione Start para ligar esta VM
12. Configure as configurações do OS como em uma máquina física
Agora você pode usar o VM como desejar.
Se você não precisa mais do VM, basta clicar com o botão direito do mouse no nome do VM > clique em Delete.
Também, pode simplesmente fazer backup do VM exportando o VM no Hyper-V Manager.
Como instalar o Windows/Linux OS no Hyper-V VM?
Se você não instalou o OS ao criar a máquina virtual, pode montar a imagem ISO no Hyper-V VM para instalar o OS como fez na máquina física.
1. Clique com o botão direito no nome do VM > selecione Settings
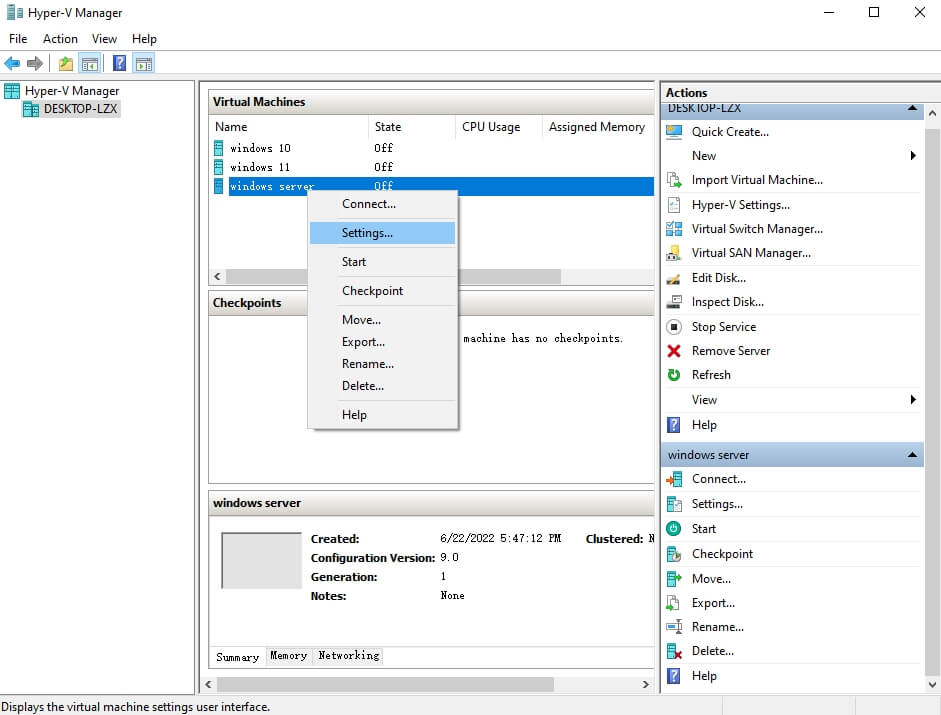
2. Expanda o IDE Controller à esquerda > selecione DVD Drive
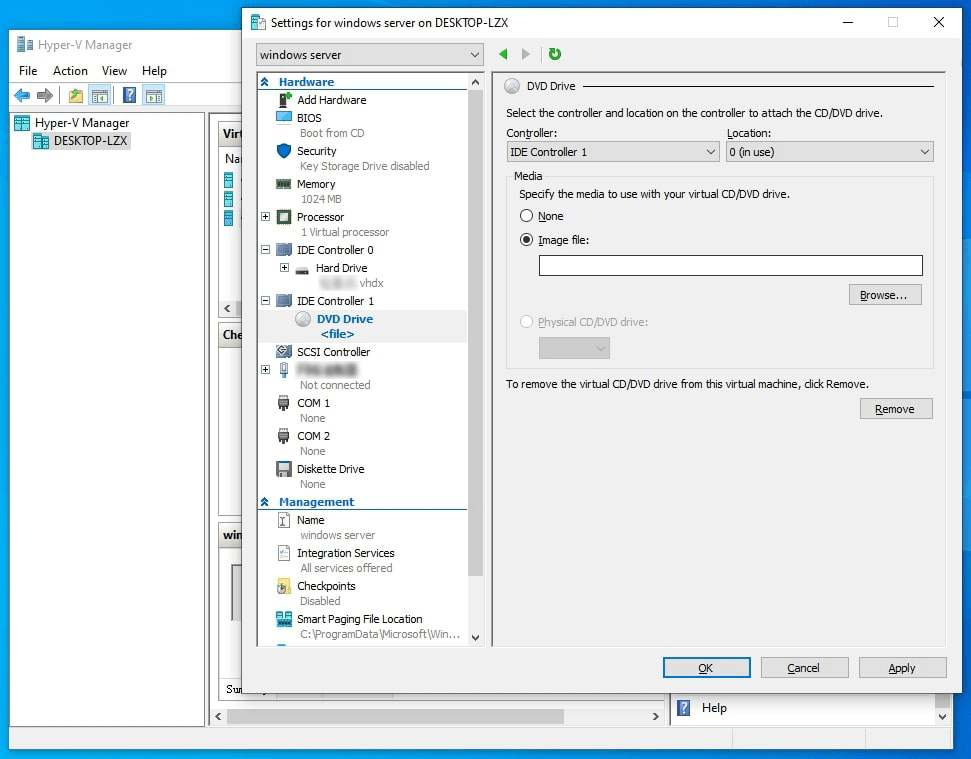
3. Selecione Image file > clique Browse para adicionar a imagem ISO do sistema operacional Windows/Linux > clique OK
Agora você pode iniciar o VM Hyper-V a partir do ISO para instalar o sistema operacional.
Como fazer backup de VM Hyper-V com uma solução profissional?
Usar a exportação de VM como backup é simples, mas não é bom para o gerenciamento de backup de empresas devido às suas potenciais deficiências em confiabilidade e escalabilidade, por isso, empresas e organizações costumam usar uma solução profissional.
Vinchin Backup & Recovery é uma solução profissional de backup de máquina virtual para várias plataformas, como Hyper-V, VMware, Proxmox, XenServer, XCP-ng, oVirt, OLVM, OpenStack, etc. Em comparação com o uso do exportação VM, trará uma proteção mais abrangente ao ambiente virtual.
Você pode criar trabalhos de backup para diferentes máquinas virtuais para fazer backup automático delas com estratégias de backup como backup incremental, desduplicação de dados e compressão, etc.
Para recuperação de desastres, você pode adicionar um trabalho de cópia de backup para criar o backup local em um datacenter secundário para recuperar o backup de dados quando necessário.
Será fácil criar um trabalho de backup Hyper-V em 4 etapas.
1. Selecione o Hyper-V VM

2. Selecione o armazenamento de backup

3. Selecionar as estratégias de backup

4. Enviar o trabalho

Vinchin Backup & Recovery ajudou muitas empresas a fazer backup de VMs Hyper-V e você também pode iniciar um teste gratuito completo de 60 dias aqui para ver o quão adequado é para o ambiente virtual. Se precisar de ajuda, entre em contato conosco e então nossos engenheiros irão ajudá-lo a usar este software em seu ambiente. Estabelecemos parcerias com empresas conceituadas em todo o mundo, então se você desejar fazer um negócio local, pode selecionar um parceiro local aqui.
FAQs sobre a criação de VM Hyper-V
1. Você pode redimensionar os recursos de uma VM após a criação?
Sim, o Hyper-V permite ajustar a alocação de recursos para VMs mesmo depois de serem criados. Você pode modificar configurações como alocação de memória, tamanho do disco rígido e núcleos da CPU enquanto a VM está desligada, permitindo adaptar-se dinamicamente às necessidades de trabalho em constante mudança.
2. Você pode criar pontos de verificação para VMs?
A: Sim, checkpoints, também conhecidos como snapshots, permitem que você capture o estado atual de um VM em um ponto específico no tempo. Você pode criar checkpoints para o VM no Gerenciador Hyper-V.
Resumo
Agora vamos resumir este post. Hyper-V é uma solução de virtualização popular para reduzir custos de TI e melhorar a eficiência e a segurança no ambiente de TI. Depois de instalar o Hyper-V em um sistema operacional Windows, você pode criar VMs e instalar o OS no Gerenciador Hyper-V seguindo os passos neste post.
Para backup empresarial, é recomendado fazer backup do Hyper-V VM com uma solução profissional como Vinchin Backup & Recovery. Não perca o teste gratuito.
Compartilhar em:







