-
Como exportar e importar VMs do XenServer usando a linha de comando?
-
Como criar um instantâneo para exportar e importar uma VM do XenServer ?
-
Como exportar e importar VMs para XVA?
-
Como exportar e importar VMs usando o formato OVF/OVA?
-
Melhores práticas para backup e recuperação de VM do XenServer com Vinchin
-
Perguntas frequentes sobre exportação e importação de VM no XenServer
-
Conclusão
Gerenciar e migrar VMs é uma tarefa comum em ambientes virtualizados, e XenServer fornecem ferramentas poderosas para ajudar os administradores a exportar e importar VMs facilmente para operações como backup, migração ou recuperação de desastres. Este artigo detalha como exportar e importar VMs no XenServer para garantir que você possa gerenciar seu ambiente virtual de forma eficiente e segura.
Como exportar e importar VMs do XenServer usando a linha de comando?
No XenServer, a linha de comando é uma ferramenta poderosa que pode automatizar as tarefas de importação e exportação de VMs, economizando seu tempo valioso. Usar a linha de comando para exportar e importar VMs oferece uma maneira simples e eficiente de gerenciar seu ambiente virtual. Você pode facilmente executar essas operações e selecionar os parâmetros e configurações necessários para a migração e backup de VMs, melhorando significativamente a eficiência e a conveniência.
Com apenas um comando você pode exportar e importar uma máquina virtual no XenServer.
Exportar uma máquina virtual
xe vm-export vm=xxxxxxx(VM uuid) filename="C:UsersadminDesktop2323.xva"(filepath and filename.xva)
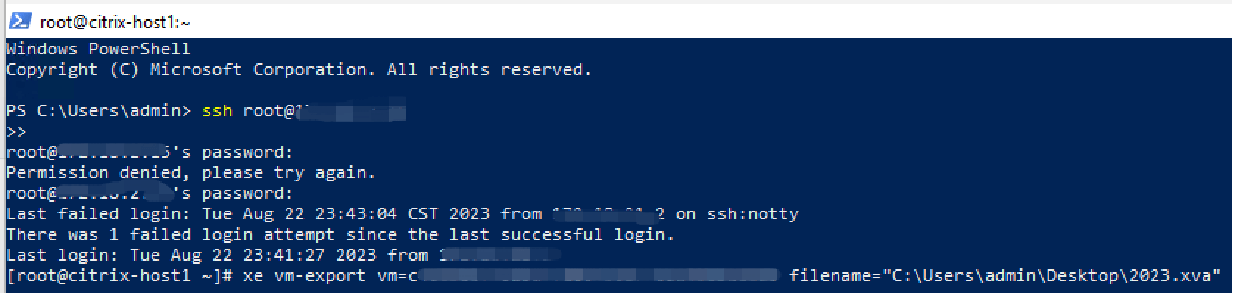
Importar uma máquina virtual
xe vm-import sr=xxxxxxx(SR uuid) filename="C:UsersadminDesktop2323.xva"(filepath and filename.xva)

Como criar um instantâneo para exportar e importar uma VM do XenServer ?
No XenServer, a exportação e a importação de máquinas virtuais são fáceis e precisas com o recurso de instantâneo . Ao criar instantâneos, você pode preservar o estado atual de uma VM e garantir que a máquina virtual importada seja exatamente a mesma do estado original. Além disso, o uso de instantâneos simplifica os processos de gerenciamento, reduz erros humanos e aumenta a confiabilidade operacional.
Para criar um instantâneo para exportação e importação de VM do XenServer, siga estas etapas:
1. No XenCenter, conecte-se a um Servidor
2. Na caixa de pesquisa do Windows, digite PowerShell > abra-o
3. Digite ssh root@xxxxx(XenServer-IP) > pressione Enter > importe password > pressione Enter
Exportar um instantâneo, por favor, insira:
xe snapshot-export-to-template snapshot-uuid=xxxxxxx(snapshot uuid) filename=555.xva(filename name.xva)

Importar um instantâneo, insira o seguinte script:
xe vm-import filename=555.xva(filename name.xva) sr-uuid=xxxxxxx(sr uuid)

Como exportar e importar VMs para XVA?
Após entender como usar as ferramentas de linha de comando do XenServer para exportar e importar máquinas virtuais e como esse processo pode ser simplificado com o recurso de instantâneo, podemos discutir ainda mais os passos específicos para exportar uma VM para um arquivo no formato XVA, que é um formato embalado que contém toda a configuração da VM e sua imagem de disco, tornando-o ideal para uso em cenários de backup, migração ou recuperação de desastres.
Exportar VM para o formato XVA
1. No XenCenter, conecte-se a um novo servidor
2. Clique com o botão direito em uma VM > escolha Export > defina o Name and Location > escolha XVA package > clique em Next
3. Escolha uma VM > clique Next
4. Clique em Finish
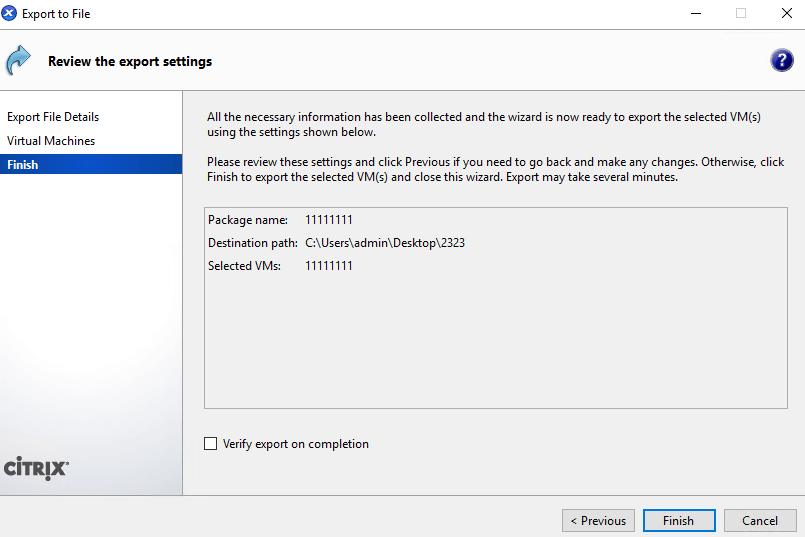
Importar VM para o formato XVA
1. Clique em File > escolha Import > selecione um arquivo > clique em open > pressione Next
2. Escolha um Home Server > clique em Next
3. Selecione um Storage > clique em Import
4. Define a Networking > clique em Next > clique em Finish
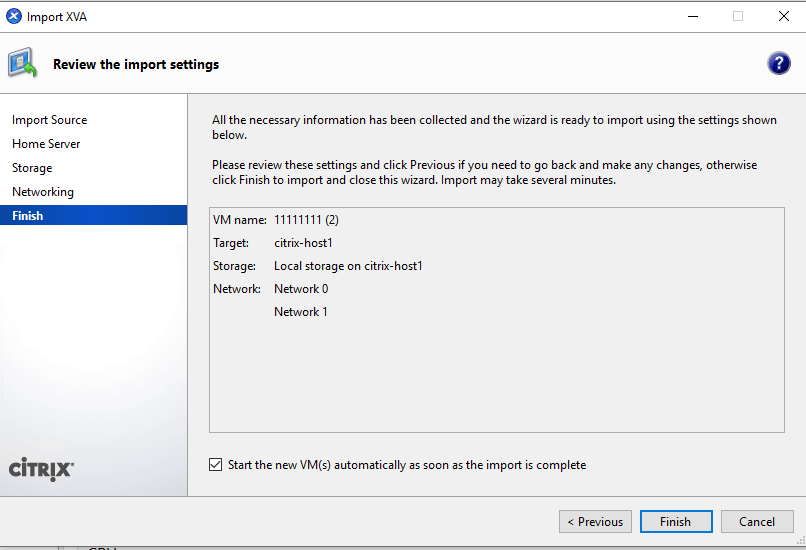
Como exportar e importar VMs usando o formato OVF/OVA?
OVF (Open Virtualization Format) e OVA (Open Virtual Appliance) são formatos padrão da indústria que apoiam a interoperabilidade entre múltiplas plataformas de virtualização. Eles não só transportam as informações de configuração do hardware de uma VM, mas também o sistema operacional e outras configurações relacionadas para garantir a consistência da máquina virtual em diferentes ambientes. Abaixo está uma descrição detalhada de como usar esses 2 formatos para exportar e importar máquinas virtuais no XenServer.
Exportar VM para OVF/OVA
1. No XenCenter, conecte a um novo servidor
2. Clique com o botão direito em uma VM > escolha Export > defina o Name and Location > escolha OVF/OVA package > clique em Próximo
3. Escolha uma VM > clique Next
4. Se o pacote exportado contiver EULAs, aceite e clique em Next. Se a EULA não estiver incluída, clique em Next
5. Defina advanced options ou clique em Next
6. Configure a transport VM Network > clique em Next
7. Hit Finish
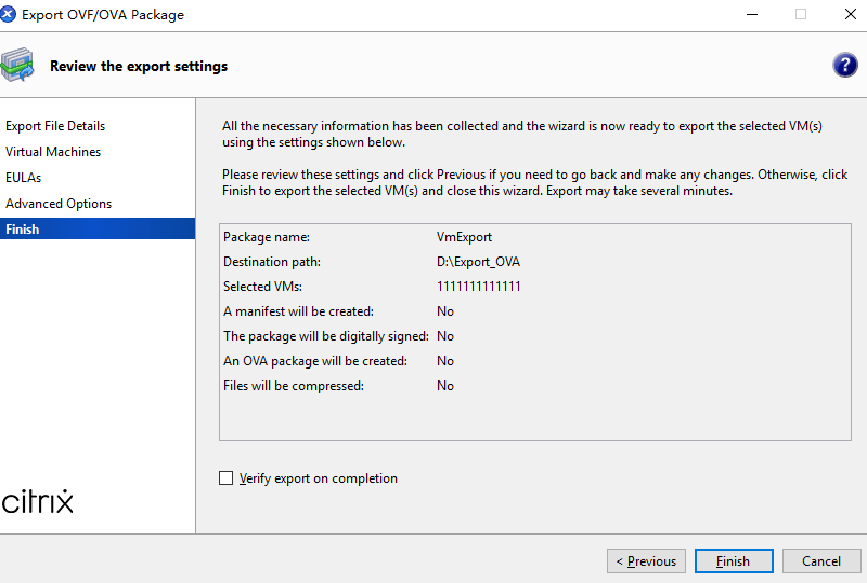
Importar VM para OVF/OVA
1. Clique em File > Escolha Import > selecione o arquivo > clique em open > pressione Próximo
2. Escolha um servidor principal > clique em Next
3. Selecione um Storage > clique em Import
4. Define a Networking > clique em Next > clique em Finish
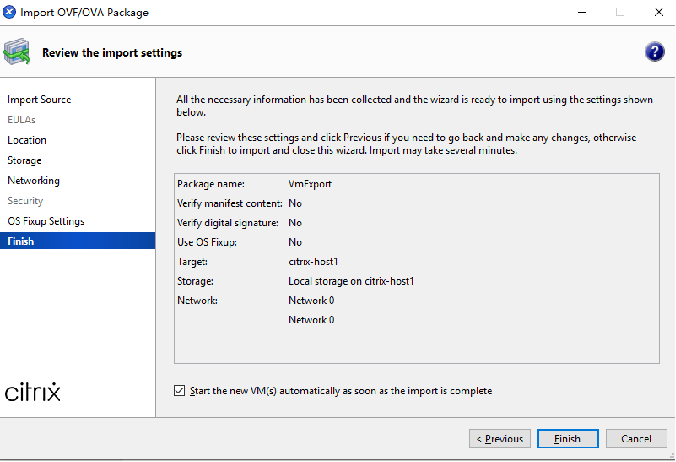
Melhores práticas para backup e recuperação de VM do XenServer com Vinchin
Vinchin Backup & Recovery é uma ferramenta profissional de proteção de dados projetada para ajudar as organizações a realizar operações confiáveis de backup e recuperação rápida em ambientes VM.
Vinchin suporta uma variedade de plataformas de virtualização incluindo VMware Hyper-V Citrix XenServer etc. Vinchin oferece configurações flexíveis de política de backup para atender a diferentes necessidades de proteção de dados.
Além disso a Vinchin oferece uma interface de gerenciamento intuitiva e fácil de usar bem como proteção de dados confiável e recuperação de desastres capacidades. Seja em caso de falha de hardware perda de dados ou evento catastrófico a Vinchin pode ajudar os usuários a recuperar rapidamente seu ambiente VM e garantir operações comerciais estáveis.
Para backup VM no Vinchin Backup & Recovery
1. Selecione a VM para backup

2. Selecione o destino do backup

3. Define estratégias de backup
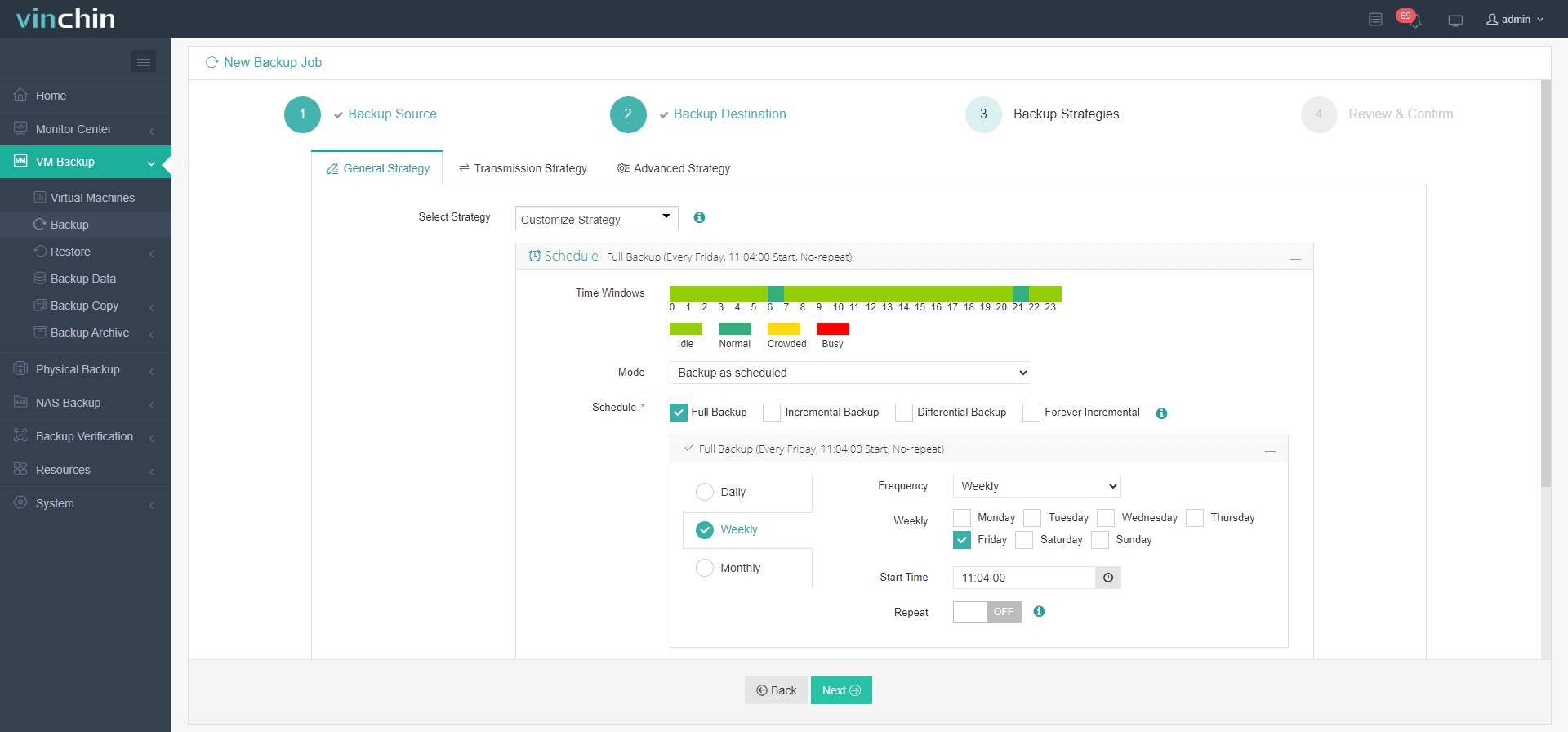
4. Clique Submit

Para restaurar a VM no Vinchin Backup & Recovery
1. Selecione o backup que você deseja restaurar

2. Define o destino de restauração
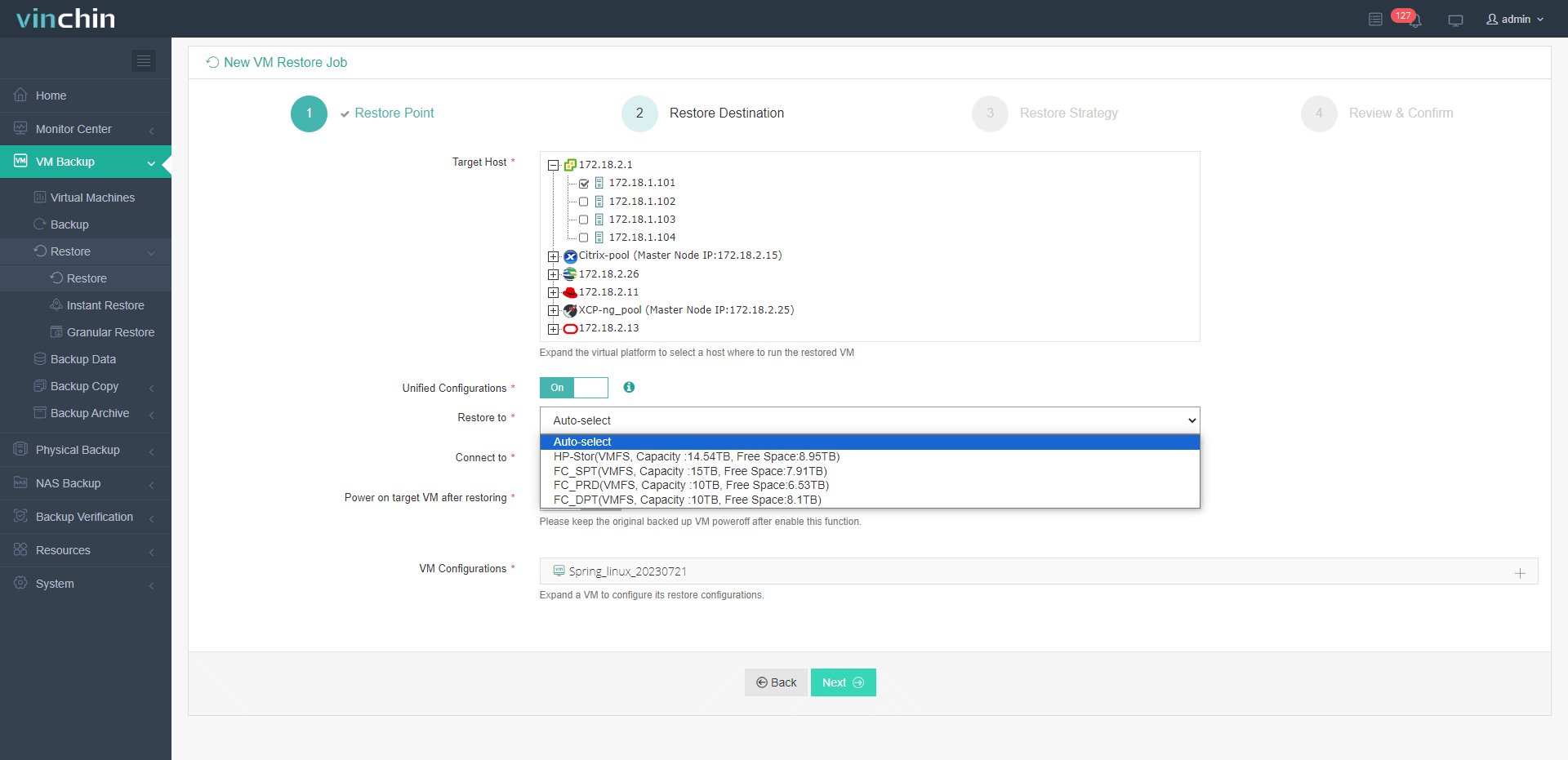
3. Especifique estratégias de restauração
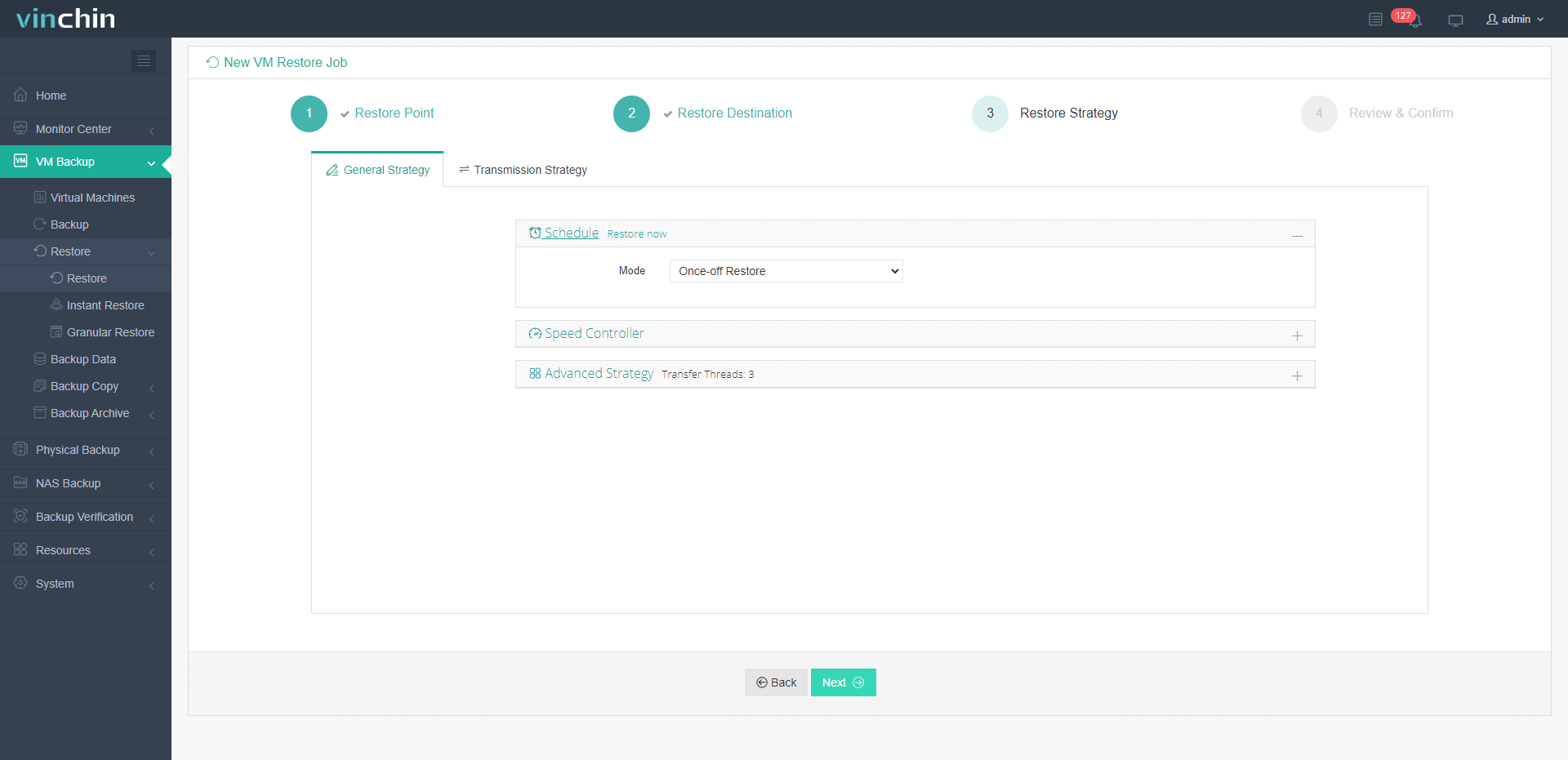
4. Clique em Submit
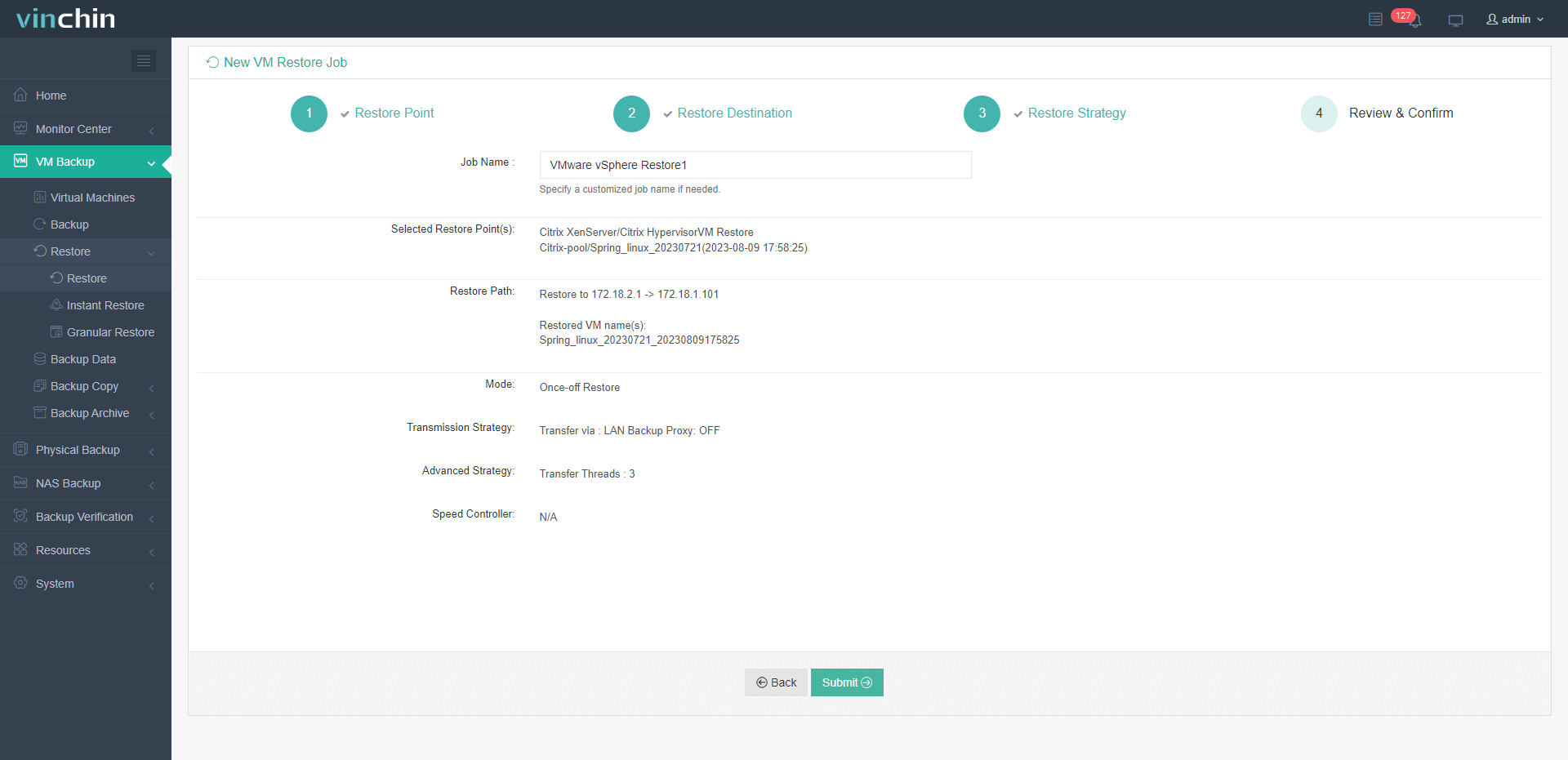
Vinchin oferece aos usuários um período de teste gratuito de 60 dias para experimentá-lo em um ambiente do mundo real. Para mais informações, por favor entre em contato com a Vinchin diretamente, ou entre em contato com nossos parceiros locais.
Perguntas frequentes sobre exportação e importação de VM no XenServer
P1: Qual é o formato do arquivo da VM exportada?
A1: O XenServer armazena as VMs exportadas no formato de arquivo .xva, que contém todas as informações de disco, configuração e outras necessárias para a VM.
P2: Posso exportar uma VM para uma pasta compartilhada na rede?
A2: Sim, você pode especificar um caminho de rede como a localização de exportação. Certifique-se de que o servidor XenServer tem acesso à compartilhamento de rede.
Conclusão
Em resumo, este artigo descreve quatro métodos para exportar e importar VMs no XenServer. Cada método tem suas características únicas e você pode escolher o que melhor atende às suas necessidades. E, este artigo também discute as melhores práticas para backup e recuperação de VMs usando o Vinchin Backup & Recovery, uma ferramenta profissional de proteção de dados que realiza backups confiáveis de VMs e operações de recuperação rapidamente.
Compartilhar em:







