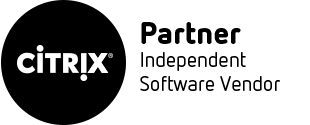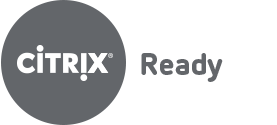技术分享
使用Windows Server 2003 R2内置的SMTP与POP3组建邮件系统
2019-04-08
SMTP与POP3服务是电子邮件系统的重要组成部分,一个系统,只要具备了SMTP服务和POP3服务,就可以组成电子邮件系统。在Windows操作系统中,SMTP服务从Windows 2000 Server开始,就集成在其“Internet信息服务”组件中,这时操作系统只能提供SMTP服务(发送邮件的任务)。而从Windows Server 2003开始,系统又内置了POP3服务,借助于SMTP和POP3,可以组成简单的电子邮件系统。
Microsoft中的SMTP服务也是一些其他服务的基础,例如:Windows Server 2003 R2“文件服务器”中发送通知和警告的SMTP服务器、Windows SharePoint Portal Server中发送通知和警告的SMTP服务器,都可以使用Windows 2000 Server(或者Windows Server 2003)内置的SMTP服务。
Microsoft Exchange Server 2003的SMTP服务也依赖于Windows 2000 Server(或者Windows Server 2003)内置的SMTP服务。
本章介绍使用Windows Server 2003内置的SMTP和POP3服务,在不增加用户现有投资的情况下,组建企业内部(外部)使用的电子邮件系统。
案例背景:
电子邮件(E-Mail)、FTP、WWW是Internet的基本应用,对于企业来说,这三种应用必不可少。为单位组建电子邮件系统,与企业选择共享上网方式一样,需要根据企业的规模、预算等多种情况进行设计。
一些企业有下面的要求:
(1)预算不多、又需要组建企业电子邮件系统。
(2)不需要用户频繁记住过多的用户名与密码,最好与Windows 2000(或Windows Server 2003集成)。
(3)企业用户不多(30~200),使用电子邮件主要是收发邮件、单位内部的通知等。
有的企业,需要组建内部的电子邮件系统,不需要与外面联网。
有的企业,服务器配置比较低,同是这台服务器又兼做“共享上网”的代理服务器、文件服务器,而企业又想组建自己的邮件服务器。
需求分析:
使用Windows Server 2003(或者Windows Server 2003 R2)内置的POP3和SMTP服务器,不需要再增加软件方面的投资,系统自带的邮件服务器,可以满足一些中小企业组建邮件系统的要求。
对于需要组建企业内部的电子邮件系统,还可以使用Windows Server 2003内置的“DNS服务器(不需要借助互联网进行域名解析)”组成一套完整的电子邮件系统。
解决方案:
(1)服务器使用Windows Server 2003操作系统。如果服务器是Windows 2000 Server,可以很容易的升级到Windows Server 2003。
(2)在Windows Server 2003 服务器上安装“Internet信息服务”、“SMTP服务”和“POP3服务”。
(3)如果需要组建企业内部使用的电子邮件系统,还需要安装“DNS服务”。
(4)在本章中,计算机名为“server-mail”,计算机IP地址为“202.206.197.195”,采用域名为heuet.com,并且由企业内部的DNS服务器对SMTP和POP3服务器地址进行解析。当然,如果你的服务器已经连接到Internet并且有合法的IP地址,也可以从Internet申请域名并且使用域名服务商的DNS服务器进行解析。
6.1 Windows Server 2003内置邮件系统的安装
在Windows Server 2003中,安装系统内置的邮件服务,需要安装SMTP、POP3及IIS服务。在安装之前,首先确认你的计算机已经安装Windows Server 2003或者Windows Server 2003 R2,并且已经正确的设置了IP地址。在本节中,计算机的IP地址假定为202.206.197.195,计算机名称为server-mail(计算机名称与邮件服务没有必须的联系,也可以设置为其他名称)。
在设置之后,按照下面的步骤安装。
(1)从“控制面板→添加/删除程序→添加windows组件”中,进入“Windwos组件”界面,激活“应用程序服务器”一行,然后单击“详细信息”按钮,进入“应用程序服务器”页,选择“Internet信息服务(IIS)”复选框,然后单击“详细信息”按钮,在新弹出的“Internet信息服务(IIS)”页选中“SMTP Service”复选框,如图6-1所示。然后单击两次“确定”按钮返回“Windwos组件”页。

图6-1 SMTP的安装
(2)在“Windows组件”页中,选中“电子邮件服务”复选框,然后单击“详细信息”按钮,在“电子邮件服务”页中选中“POP3服务”和“POP3服务及Web管理”的复选框,如图6-2所示,然后单击“确定”按钮返回“Windwos组件”页。

图6-2 POP3服务的安装
(3)单击“下一步”按钮进行安装,在安装的时候会弹出“插入光盘”对话框,如图6-3所示。在这里要注意它的提示是“请将为‘Server Pack 1 CD-ROM’的光盘插入CD-ROM驱动器”还是“请将为‘Server 2003 CD-ROM’的光盘插入CD-ROM”。这两个提示是有区别的,如果你的电脑装的是Window Server 2003系统或是由Windows Server 2003升级到SP1的系统,都必须插入Windows Server 2003的系统盘才行。如果系统是带SP1的Windows Server 2003,则必须插入带SP1的Windows Server 2003的系统盘,如果安装的过程中使用了错误的安装盘,安装之后的系统可能会出现问题。一定要根据屏幕的提示插入指定的光盘。

图6-3 插入光盘提示
(4)安装完成之后,不需要重新启动系统。
6.2配置SMTP服务
在一个邮件系统中,SMTP服务的配置是非常重要的。如果SMTP服务配置不正确,将不能收发邮件;如果SMTP服务配置不当,将会成为“垃圾邮件”的中转站。所以,SMTP服务的配置是非常重要的。另外,Microsoft的许多产品,例如Microsoft SharePoint Portal Server、文件服务器,都可以使用本章介绍的SMTP服务器作为其发送测试或者警告电子邮件“中转”服务器。本章将详细介绍SMTP服务器的配置。
首先在“开始→程序→管理工具”中单击“Internet信息服务(IIS)管理”,如图6-4所示。

图6-4 从Windows中启动IIS
然后在“Internet信息服务(IIS)管理器”页中,右击“默认的SMTP虚拟服务器”,在弹出的快捷菜单中单击“属性”命令(如图6-5所示),将打开“默认SMTP虚拟服务器属性”页,如图6-6所示。


图6-5 选中默认SMTP虚拟服务器 图6-6 默认SMTP虚拟服务器属性
下面将介绍SMTP服务器的每一项设置。
6.2.1 常规设置
在“常规”选项卡中,可以对IP地址及端口号、限制连接数、连接超时时间和启动日志记录进设置。
1 IP地址及端口的设置
在“常规”选项卡可以设置SMTP服务器使用的IP地址和服务端口号,其默认情况下将使用主机所有的IP地址及TCP的25端口。如果主机上有多个IP地址,可以从“IP地址”下拉列表框中选择使用其中的一个,如图6-7所示。也可以单击“高级”按钮,从中添加、编辑或者删除IP地址,如图6-8所示。


图6-7 选中IP地址 图6-8 高级选项页
如果想修改SMTP服务器使用的端口号,可以从“地址”选项组中选中一个地址,然后单击“编辑”按钮,从弹出的“标识”对话框中,修改IP地址或TCP端口号,如图6-9所示。

图6-9 设置IP地址或端口号
如果你不想使用默认的端口,可以从图6-9中修改。修改之后,单击“确定”按钮返回,再次单击“确定”按钮返回“常规”选项卡。
2限制连接数、连接超时和启动日志的设置
在“常规”选项卡中还可以设置SMTP服务器的并发连接数和连接超时数,如图6-10所示。

图6-10 修改SMTP并发连接为100
(1)限制连接数:对于传入连接,此设置定义此SMTP虚拟服务器上的最大并发连接数,最小值为1,最大植为1999999999,如果不选中此复选框时,表示不加限制。
(2)连接超时:在指定时间内,如果某一连接始终处于非活动状态,则Microsoft SMTP Service将关闭此连接。对于传入和传出连接,默认时间为10分钟。也可以修改为其他时间。如果你的网络是一个低速网络,可以设置一个更长的时间,例如30。
(3)启动日志记录:可以使用日志记录跟踪SMTP虚拟服务器通过网络从SMTP客户端接收命令。在启用日志记录后,有4种保存格式可供选择,如图6-10所示。
6.2.2访问设置
在“默认SMTP虚拟服务器属性”对话框中,单击“访问”选项卡,如图6-11所示。在“访问”选项卡中,可以对访问控制、安全通讯、连接控制、和中继限制进行设置。
1访问控制
在“访问”选项卡中单击“身份验证”按钮,弹出“身份验证”对话框,如图6-11所示。


图6-11 访问选项卡 图6-12 身份验证对话框
其各项意义如下:
(1)匿名访问,选择此选项可以允许所有客户端访问此目录中的内容。并且不要求用户名或密码。通过选中此选项并清除其余两个选项,可以禁用虚拟服务器的身份验证。
(2)基本身份验证,选择此选项可以启用“基本(明文)”密码验证。对于基本身份验证,帐户名和密码将以明文形式传输。另外,还需要指定一个域并附加在帐户名之后以便进行身份验证。在选择此项后,还可以选择“需要TLS加密(使用‘传输层安全(TLS)’加密传入邮件)”,此时需要在“默认域”中指定一个域名作为对传入邮件进行基本身份验证的默认域。
(3)集成 Windows 身份验证,选中此选项启用Microsoft .NET Server系列产品提供的标准安全机制。这种安全机制使企业为用户提供安全登录服务成为可能。“集成Windows身份验证”使用加密技术对用户进行身份验证,并且不要求用户通过网络传输真实的密码。如果使用“集成Windows身份验证”,要求邮件客户端必须支持此身份验证方法。Microsoft Outlook Express支持“集成Windows 身份验证”。
默认选择的是“匿名访问”,只有在SMTP服务器是专用服务器(只与内部或者自己系统内的其他SMTP服务器通信)并且不与外部Internet的邮件系统通讯时,才选择其他的选项。
2安全通讯
在SMTP服务需要安全通讯时,可以在“安全通讯”选项组中,单击“证书”按钮,启用证书向导,通过向导安装一个证书用于安全通讯。
3 连接控制
在图6-11中单击“连接”按钮,打开“连接”对话框,如图6-13所示。默认情况下,可以从所有 IP 地址访问SMTP虚拟服务器。但是,可以授予或拒绝特定IP地址的访问权限,而同时拒绝或允许更大范围的IP地址进行访问。可以通过指定单一IP地址、使用子网掩码的地址组或域名达到这一目的。
例如,只允许指定的计算机连接此SMTP服务器,请选择“仅以下列表”,然后单击“添加”按钮,添加可以使用此SMTP服务器的计算机IP地址,例如添加SMTP服务器本身地址,如图6-14所示。


图6-13 连接对话框 图6-14 计算机对话框
在图6-14中也可以添加一组地址,如果网络中有一组计算机需要连接此SMTP服务器,请先选择“计算机组”单选按钮,然后在“子网地址”和“子网掩码”中键入相应的值。例如,假设允许202.206.197.1~202.206.197.30的一组计算机连接SMTP服务器,则需要在“子网地址”文本框中键入“202.206.197.0”,在“子网掩码”文本框中“255.255.255.224”。
4 中继限制
在图6-11中单击“中继”按钮,出现“中继限制”对话框,如图6-15所示。SMTP服务器一般用于发送邮件,是连接SMTP服务器和收邮件服务器的桥梁。在邮件发送邮件的过程中,网上许多发件服务器被***者控制,成为垃圾邮件的发送者,所以对SMTP进行中继控制。管理员需要SMTP进行中继限制。在默认情况下,SMTP服务器是不能在任何计算机进行中继的,首先需要添加SMTP服务器本身地址。单击“添加”按钮,出现“计算机”对话框,添加SMTP服务器本身地址,如图6-16所示。


图6-15 中继限制对话框 图6-16 计算机对话框
也可以添加一组地址,如果网络中有一组计算机需要经此SMTP服务器进行中继,请先选择“计算机组”单选按钮,然后在“子网地址”和“子网掩码”中键入相应的值。例如,假设允许202.206.197.1~202.206.197.30的一组计算机连接SMTP服务器,则需要在“子网地址”文本框中键入“202.206.197.0”,在“子网掩码”文本框中“255.255.255.224”,如图6-17所示。

图6-17 添加一组计算机地址
6.2.3邮件设置
在“默认SMTP虚拟服务器属性”对话框中(图6-11),单击“邮件”选项卡,如图6-18所示。可以对邮件的大小,会话大小、每个连接的邮件数和每个邮件的收件人数进行限制。

图6-18 邮件选项卡
(1)限制邮件大小(单位为KB),SMTP服务通知SMTP虚拟服务器可接收的最大邮件大小(以KB为单位)。如果邮件客户端发送的邮件超过了此限制,它将收到一条错误消息。如果远程服务器支持EHLO,则在它连接到SMTP虚拟服务器时将自动检测所通知的最大邮件大小,并且不会尝试发送超过此限制的邮件。另一方面,它只是简单地向发件人发送一个NDR消息。而不支持EHLO的远程服务器将尝试发送超过大小限制的邮件,并在邮件无法通过时终止发送,并向发件人发送一个NDR消息。默认值为2048KB,最小值为1 KB,如果需要不加限制,请清除此复选框。
(2)限制会话大小,在SMTP的整个连接过程中允许接收的最大数据量(以KB为单位)。它是连接过程中发送的所有邮件的总和(仅限于邮件正文)。在设置此最大值时必须特别谨慎,因为连接邮件传输代理(MTA)可能会反复提交邮件。默认大小为10240KB。此数值应该大于或等于“限制邮件大小为(KB)”中设置的数值,如果不需要加限制,请清除此复选框。
(3)限制每个连接的邮件数,选中此复选框后,可以限制在一次连接中发送的邮件数。默认值为20。利用这种方法,可以通过多个连接向远程域发送邮件,从而提高系统性能。达到所设定的限制之后,系统将自动打开一个新的连接并继续传输邮件,直到所有邮件传递完毕。要禁用此功能而不设置此限制,请清除此复选框。
(4)限制每个邮件的收件人数,此设置限制每个邮件的最大收件人数。默认值为100,这是“征求意见文件(RFC) 821”中指定的“最小要求值”。若要禁用此功能而不加限制,请清除此复选框。
某些客户端在收到表明已超过最大收件人数的错误消息后,会返回一封邮件并附有未传递报告 (NDR)。这种情况下,运行Microsoft SMTP Service的服务器就不会返回带有NDR的邮件,它将立即打开一个新连接并处理剩余的收件人。例如,如果收件人数限制为100并且正在传输一封具有105个收件人的邮件,则在收到错误消息之后,将在一个连接中传递发往前100个收件人的邮件。然后,系统会打开一个新连接并将邮件发送给剩余的5个收件人。
(5)将未传递报告的副本发送到,如果邮件无法传递,则系统会将其返回发件人,并附上一个未传递报告(NDR)。在此可以将NDR副本发送到一个特定的SMTP信箱。如果需要启用此功能,请在“将未传递报告的副本发送到”文本框中键入接收报告副本电子邮件地址。
(6)死信目录,如果邮件无法传递,则系统会将其返回发件人,并附上一个未传递报告(NDR)。可以将NDR副本发送到一个特定位置。发送所有NDR的过程与其他邮件的发送过程完全相同,包括尝试重新发送邮件。如果已达到重试次数限制而仍不能将NDR发送给发件人,则将此邮件的一个副本放置在死信目录中。死信目录中的邮件不能被传递或返回。请定期检查此目录并处理这些邮件,因为一个满的目录会对Microsoft SMTP Service性能带来负面影响。
6.2.4 传递设置
在“默认SMTP虚拟服务器属性”对话框中(图6-11),单击“传递”选项卡。在此可以对“出站”、“出站连接”、“出站安全性”等进行设置,如图6-19所示。

图6-19 传递选项卡
1 出站设置
“出站”选项组各设置意义如下:
(1)第一次重试间隔(分钟),表示Microsoft SMTP服务在重试传递之前必须等待的时间,有效范围是从1到9999分钟,默认为15分钟。
(2)第二次重试间隔(分钟),表示Microsoft SMTP服务在第二次重试邮件传递之前必须等待的时间。有效范围是从1到9999分钟,默认间隔为30分钟。
(3)第三次重试间隔(分钟),表示Microsoft SMTP服务在第三次重试邮件传递之前必须等待的时间。有效范围是从1到9999分钟,默认间隔为 60 分钟。
(4)后续重试间隔(分钟),表示Microsoft SMTP Service在发出后续传递状态通知前必须等待的时间。有效范围是从1到9999分钟,默认间隔为240分钟。
(5)延迟通知,若要允许本地和远程传递具有网络延迟,可以设置一个延迟时间段,在此时间段后才会发送传递通知。对于“出站”和“本地”传递,最小值为1分钟,默认值为12小时,最大值为9999天。请使用每个延迟通知字段旁的下拉菜单设置此值(以分钟、小时或天为单位)。
(6)过期超时,如果已达到最大重试次数并且延迟时间段已过,但邮件仍无法传递,请为此邮件键入一个过期超时值。对于“出站”和“本地”传递,最小值为1分钟,默认值为2天,最大值为9999天。请使用每个过期超时字段旁的下拉菜单设置此值(以分钟、小时或天为单位)。
2 本地设置
“本地”选项组中“延迟设置”和“过期超时”的意义和“出站”选项组中“延迟设置”和“过期超时”的意义相同,不在介绍。
3 出站安全性
单击“出站安全性”按钮,弹出的“出站安全性”对话框,如图6-20所示。

图6-20 出站安全性选项卡
在此设置本SMTP服务器访问其他SMTP服务器时的安全规则,默认情况下为“匿名访问”,如果需要SMTP服务器向其他服务器发送电子邮件,则选择默认设置。查看之后,单击“确定”按钮返回。
4 出站连接
在图6-19中单击“出站连接”按钮,弹出“出站连接”对话框,如图6-21所示,在此可以配置SMTP虚拟服务器的传出连接。

图6-21 出站连接
(1)限制连接数,对于传出连接,此设置定义可以同时连接到远程域的出站连接总数。此复选框默认被选中,默认限制是1000,最小连接数为1。对于传入和传出连接,必须选中此复选框,相应限制才能生效。
(2)超时(分钟),在指定时间内,如果某一连接始终处于非活动状态,则SMTP服务将关闭此连接。可以指定此时间段。对于传入和传出连接,默认时间都是10分钟。
(3)限制每个域的连接数,此设置限制可以连接到单个远程域的传出连接数。默认值为100。此数值应小于或等于为“限制连接数为”设置的值。
(4)TCP端口,指定用于传出传输的TCP端口。默认端口是SMTP标准端口25。不要修改此值。
5 高级设置
在图6-19中单击“高级”按钮,出现“高级传递”对话框,如图6-22所示。在这里可设置SMTP虚拟服务器上的路由选项。

图6-22 高级传递
(1)最大跳数,传递邮件时,邮件在到达最终目的地前可能要经过多个服务器,每经过一个服务器,“跳数”加1,在此可以指定允许邮件通过的服务器的最大数目。设置跳数之后,SMTP服务器将对邮件头的“已收到”行中的跳数进行计数,当“已收到”字段的数值超过最大跳数设置时,邮件将被退回发件人,并附有未传递报告(NDR),默认跳数值为15,最小为10,最大为256。
(2)虚拟域,虚拟域名将替换协议中“邮件来自于”行中的本地域名。
(3)完全规范域名,可以使用两个记录(邮件交换程序MX和A记录)标识并验证TCP/IP网络中的计算机。其中,邮件交换程序(MX)记录标识主机及与计算机相关的域名,域名将使用完全规范域名(FQDN)格式(例如mail.heuet.com等),。用A记录标识计算机的IP地址。同时使用这两个记录时,名称解析速度更快。
在SMTP服务器中,必须为处理MX记录的SMTP服务指定一个FQDN。并且此FQDN 要被DNS用来标识域的主机服务器。
在本章中完全规范域名为server-mail.heuet.com,此记录需要在DNS中创建并且被解析到SMTP服务器的IP地址(本例中为202.206.197.195)
设置“完全规范域名”后,单击“检查DNS”按钮,如果弹出“域名有效”对话框,表示设置正确。
(4)中继主机,可以通过中继主机将所有传出邮件路由到远程域,而不是直接发送。这种邮件路由连接方式比其他路由方式更直接、成本更低。中继主机类似于远程域的路由域选项。区别在于指定中继主机之后,所有传出邮件都将路由到此服务器。而使用路由域时,只有远程域的邮件被路由到特定服务器。即使设置了中继主机,仍可以为远程域指定一个不同的路由。路由域设置将覆盖中继主机设置。
需要键入FQDN或IP地址以标识中继主机。如果使用IP地址,请将它用括号“[ ]”括起来以提高系统性能。SMTP服务首先检查名称,然后检查IP地址。括号将该值标识为IP地址,从而绕过DNS搜索。
(5)在发送到中继主机之前尝试直接发送,选中此选项时,SMTP服务会在将远程邮件转发到中继主机服务器前尝试直接发送。默认设置是将所有远程邮件发送到中继主机,而不是直接发送。
(6)对传入的邮件执行反向DNS搜索,如果选中此选项,SMTP服务将试图验证客户端IP地址是否与EHLO/HELO命令中客户端提交的主机/域相匹配。如果反向DNS搜索成功,“已收到”头将完整保留。如果验证失败,邮件的“已收到”头中的 IP 地址后面将显示“未验证”。如果DNS搜索失败,邮件的“已收到”头中将显示“RDNS失败”。
说明:由于此功能将验证所有传入邮件的地址,所以使用它会影响SMTP服务的性能,但使用此功能后,对于一些进行“DNS欺骗”的邮箱,系统将拒绝收取。
6.2.5 LDAP路由设置
在“默认SMTP虚拟服务器属性”对话框中(图6-11),单击“LDAP”选项卡。使用“LDAP路由”选项卡指定用于SMTP虚拟服务器的目录服务服务器的标识和属性。目录服务存储与邮件客户端及其邮箱有关的信息,SMTP虚拟服务器使用“轻量目录存取协议(LDAP)”与目录服务进行通信。通常情况下不设置“LDAP路由”,保持默认值即可,如图6-23所示。

图6-23 LDAP路由
6.2.6安全配置
在“默认SMTP虚拟服务器属性”对话框中(图6-11),单击“安全”选项卡,出现如图6-24所示的对话框。它包含Administrators本地组中的每个成员,用户可以根据实际需要添加或删除对SMTP能进行操作的用户,如图6-25所示。


图6-24 安全选项卡 图6-25 选择用户或组
6.3 使用与管理POP3服务器
上一小节讲了SMTP的配置使用,本节将讲述POP3服务的内容。在一个完整的邮件系统中,SMTP只作发件服务器,而收件服务器要用POP3服务。在Windows Server 2003(或者Windows Server 2003 R2)中,POP3服务有两种管理方法,一种是使用“Web界面”,另一种是通过“POP3服务”程序进行管理的。首先介绍使用Web管理方式。
6.3.1 使用Web方式管理POP3服务
在本节中,将创建“mail.heuet.com”的邮件域,然后创建三个邮箱“w1”、“sss”、“aaa”,其对应的邮箱地址为“w1@mail.heuet.com”、“sss@mail.heuet.com”、“aaa@mail.heuet.com”。
(1)在“开始→程序→管理工具”中单击“远程管理的Web界面”项,如图6-26所示。

图6-26 进Web管理页
(2)在弹出“连接到server-mail”对话框中输入用户名和密码,如图6-27所示。server-mail为本机的计算机名,在“用户名”后面键入本地管理员账户“Administrator”,在“密码”后面键入Administrator密码,然后单击“确定”按钮进入服务管理界面,如图6-28所示。


图6-27 连接到对话框 图6-28 服务管理页面
(3)在图6-28中单击“电子邮件”,进入“电子邮件”管理页,如图6-29所示。在“电子邮件”管理页中单击“域和邮箱”项,进入“域”管理界面,如图6-30所示。


图6-29 电子邮件界面 图6-30 域管理界面
(4)在图6-30中单击任务栏中的“新建”项,进入“添加域”界面,在“域名称:”中输入邮件服务器的域名,在这里输入“mail.heuet.com”,如图6-31所示。然后单击“确定”按钮返回到“添加域”界面,这时mail.heuet.com记录将被添加,如图6-32所示。


图6-31 添加邮件服务器域名 图6-32 域管理界面
(5)在创建邮件域之后,就可以在该邮件域中添加邮箱了。在图6-32中选中“mail.heuet.com”前面的复选框,这时后面的几个灰色选项就都能用了(解锁选项要等锁定以后才能用),如图6-33所示。然后单击“邮箱”进入“mail.heuet.com中的邮箱”页,单击“新建”就可以为自己的用户创建邮箱了,如图6-34所示。


图6-33 选中mail.heuet.com的复选框 图6-34 进入mail.heuet.com中的邮箱界面
(6)单击“新建”链接进入“添加邮箱”界面,如图6-35所示。在“用户名”文本框中键入“w1”,在“密码”和“确认密码”文本框中键入w1邮箱的密码,选中“为此邮箱创建相关联的用户”复选框,然后单击“确定”按钮之后,系统将会创建w1@mail.heuet.com的邮箱并且创建一个w1的账户,此账户将隶属于“POP3 user ”组,如图6-36所示。


图6-35 添加邮箱 图6-36 添加完用户后的界面
在图6-35中,如图系统中W1用户已经存在,则不要选中“为此邮箱创建相关联的用户”。
(7)参照上一步操作,再创建sss@mail.heuet.com、aaa@mail.heuet.com两个邮箱。
6.3.2 使用POP3服务管理邮箱
Windows Server 2003内置的邮件系统同样支持多域名,下面在介绍使用“POP3服务”管理邮件服务器的同时,介绍多域名邮箱的创建与使用。本例中将创建heuet.com邮件域,并且创建ln1@heuet.com、ln2@heuet.com邮箱。而上一节创建的邮箱w1@mail.heuet.com,相当于heuet.com的“子域”。
(1)在“开始→程序→管理工具”中单击“POP3服务”,如图6-37所示。

图6-37 选择POP3服务
(2)打开“POP3服务”管理控制台,定位到“Server-Mail”,在右侧的窗格中单击“新域”链接(如图6-38所示),在弹出的“添加域”对话框中,在“域名”文本框中键入“heuet.com”,然后单击“确定”按钮,如图6-39所示。


图6-38 添加新域 图6-39 键入新域域名
(3)定位到“heuet.com”域,在右侧的窗格中单击“添加邮箱”链接(如图6-40所示),弹出“添加邮箱”对话框,在“邮箱名”文本框中键入“ln1”,选中“为此邮箱创建相关联的用户”单选按钮,在“密码”与“确认密码”密码框中为新建用户ln1设置的密码,如图6-41所示,然后单击“确定”按钮。


图6-40 添加邮箱 图6-41 邮箱名
(4)在弹出的“POP3服务”对话框中,提示已经创建了邮箱。选中“不再显示此消息”单选按钮,然后单击“确定”按钮,如图6-42所示。
(5)然后按照(3)的操作,创建ln2@heuet.com邮箱,如图6-43所示。


图6-42 创建邮箱完成 图6-43 创建了两个邮箱
6.4 限制用户邮箱大小
Windows server 2003系统自带的邮件服务器不能限制邮箱的大小,但是可以使用磁盘配额通过限制用户的配额来设置邮箱的大小。下面将介绍一下在Windows server 2003系统中利用磁盘配额来对邮箱大小进行限制。如果服务器是Windows Server 2003 R2,还可以通过“文件服务器”中的“文件夹配额”来限制用户的邮箱大小,这一步分内容请参见本书的第4章内容。
磁盘配额限制用户邮箱的大小的操作步骤如下
(1)查找或修改邮件的投递目录。在“开始→程序→管理工具”中单击“Internet信息服务(IIS)管理器”,如图6-44所示。在打开的“Internet信息服务(IIS)管理器”管理控制台中单击“默认SMTP虚拟服务器”前的“+”号,在展开项中单击“域”,在控制台的右边就可以看到添加的域名“mail.heuet.com”和“heuet.com”,如图6-45所示。


图6-44 启动IIS管理器 图6-45 显示邮件域
(2)本节以“mail.heuet.com”域为例说明,在图6-45中,用鼠标右键单击“mail.heuet.com”,从弹出的菜单中选择属性,弹出“mail.heuet.com属性”对话框,如图6-46所示。在“投递目录”处单击“浏览”按钮,选中或修改存放邮件的目录,如图6-47所示(可以提前创建一个目录保存邮件,默认情况下为“C:\Inetpub\mailroot\Drop”目录)。


图6-46 mail.heuet.com属性页 图6-47 浏览目录
(3)选中之后单击两次“确定”按钮,然后关闭“Internet信息服务(IIS)管理器”控制台,打开“资源管理器”,找到图6-47中设置目录的所在磁盘分区,用鼠标右键单击,在弹出的快捷菜单中选属性,如图6-48所示。选中“配额”选项卡,选中“启用配额管理”复选框,如图6-49所示。


图6-48 选磁盘属性 图6-49选配额项
(4)选中“将磁盘空间限制为”单选按钮,在此可以对启用磁盘配额后新创建的用户的邮箱大小进行设置,如图6-50所示。对于启用磁盘配额之前创建的用户,可以单击“配额项”按钮进行设置,如图6-51所示。


图6-50 启动配额 图6-51 对以存在用户建配额
(5)从“配额”菜单选择“新建配额项”命令,在弹出的“选择用户”对话框中,在“输入对象名称来选择”文本框中,键入想要添加配额的用户,如“w1;sss;aaa;ln1;ln2”,然后单击“检查名称”按钮,然后再单击“确定”按钮,如图6-52所示,在弹出的“添加新配额项”对话框中,为添加的用户指定配额项,如图6-53所示,然后单击“确定”按钮,创建完成,返回图6-51,然后关闭此程序。


图6-52 键入用户 图6-53 创建配额
(6)返回到磁盘属性对话框,单击“确定”按钮,此时将会弹出“磁盘配额”警告对话框,单击“确定”按钮,确认启用配额,如图6-54所示。

图6-54 确认启用配额
6.5 配置DNS 往外发邮件
在配置好POP3和SMTP服务后,需要配置邮件服务器所属的域名,本例中为heuet.com。如果heuet.com是从Internet上申请的域名,则需要在heuet.com所属的DNS管理界面中,创建heuet.com和mail.heuet.com的MX记录,并且创建至少一条A记录,使其指向邮件服务器的IP地址(本例中为202.206.197.195),如图6-55所示。

图6-55 管理heuet.com的记录
如果你没有在Internet申请域名,可以使用Windows Server 2003内置的DNS进行解析,操作步骤如下:
(1)在“控制面板→添加/删除程序→添加windows组件”中,打开“Windwos组件”向导页,激活“网络服务”,单击“详细信息”按钮,选中“域名系统(DNS)”单选按钮,然后单击“确定”按钮返回“Windows组件”界面,然后单击“下一步”按钮进行安装,如图6-56所示。

图6-56 DNS服务的安装
(2)安装完成后,单从“开始→程序→管理工具”中选择“DNS”,如图6-57所示,打开DNS管理控制台,如图6-58所示。


图6-57 进入DNS 图6-58 进入DNS控制台
(3)右击“正向查找区域”选项,在弹出的快捷菜单中选择“新建区域”选项,弹出“新建区域向导”窗口,如图6-59所示。单击“下一步”按钮,进入“区域类型”页面,选中“主要区域”单选项,如图5-46所示。


图6-59 新建区域向导 图6-60 区域类型
(4)单击“下一步”按钮,进入“区域名称”对话框,在“区域名称”文本框中输入域名,本例中为heuet.com,如图6-61所示。然后单击“下一步”按钮,进入“区域文件”对话框,如图6-62所示。


图6-61 区域名称 图6-62 区域文件
(5)单击“下一步”按钮,进入“动态更新”对话框,选择“不允许动态更新”,如图6-63所示。在单击“下一步”按钮,创建区域向导完成,如图6-64所示,然后单击“完成”按钮。


图6-63 动态更新选项 图6-64 完成新建区域向导
(6)返回到DNS控制台后,定位到“heuet.com”区域,在右边窗格的空白用鼠标右键单击,从弹出的快捷菜单中选择“新建主机”,如图6-65所示。在弹出的新建主机对话框中输入新建主机的名字和IP地址。在本例中,创建“smtp”的主机名称,对应的IP地址为本机IP地址,如图6-66所示。然后再创建POP3和MAIL的主机记录,IP地址也为本机IP地址。


图6-65 选择添加主机 图6-66 添加主机
(7)接下来需要创建MX记录,本文中需要创建两条MX记录,一条对应@heuet.com,另一条对应@mail.heuet.com。首先创建@heuet.com的MX记录。
在类似图6-51中,在右侧窗格中用鼠标右键单击,从弹出的快捷菜单中选择“新建邮件交换器(MX)”,在弹出的“邮件交换器”对话框中,在“主机或子域”文本框中,不要键入任何值,在“邮件服务器的完全合格的域名(FQDN)”文本框中键入“mail.heuet.com”,然后单击“确定”按钮,如图6-67所示。
然后,在创建@mail.heuet.com的MX记录,操作类似于创建@heuet.com的MX记录,只是在“主机或子域”文本框中,需要键入“mail”的二级域名,其他与创建@heuet.com相同,如图6-68所示。


图6-67 创建@heuet.com的MX记录 图6-68 创建@mail.heuet.com的MX记录
(8)创建域名完成后,就可以测试了。如果使用自己的DNS服务器,网络中其他计算机的IP地址设置中,需要设置DNS地址为本节的DNS服务器地址。如果你不想使用本节中的DNS服务器地址,需要在工作站上编辑hosts文件,让hosts文件完成域名的解析,如图6-69所示。

图6-69 编辑host文件
说明:hosts文件在C:\WINDOWS\system32\drivers\etc下,用记事本打开然后按照图6-69所示添加对应的记录即可。
6.6 客户端的配置使用
邮件服务器配置完成后,就可以使用了。Windows Server 2003内置的邮件服务器,只支持POP3和SMTP方式收发信,不支持Web方式收发。你可以使用任何标准的邮件客户端程序收发邮件,如Windows自带的Outlook Express、Microsoft Office Outlook 2003、FoxMail 6.0等。下面就介绍一下Outlook Express和FoxMail6.0的使用。
6.6.1Outlook Express的使用
(1)在“开始→程序”中打开Outlook Express,如图6-70所示。如果是第一次打开的话,会出现“Internet连接向导”对话框,如图6-71所示。在“显示名:”文本框内键入你的名字,这个名字是在邮件接收者中显示的。


图6-70 进入Outlook Express 图6-71 Internet连接向导
(2)单击“下一步”按钮,在“Internet电子邮件地址”页中的“电子邮件地址”后的文本框中输入用户电子邮件地址。这里输入的是在上节中创建的邮箱名,sss@mail.heuet.com,如图6-72所示。

图6-72 输入邮件地址
(3)单击“下一步”按钮,进入“电子邮件服务器名”对话框,在“我的邮件接收服务器”中选“POP3”,在“接收邮件(POP3,IMAP或HTTP)服务器”下面的文本框中输入“pop3.heuet.com”,在“发送邮件服务器(SMTP)”下面的文本框中输入“smtp.heuet.com”,如图6-73所示。

图6-73 输入POP3和SMTP服务器名
(4)单击“下一步”按钮,进入“Internet Mail登陆”对话框,在“帐户名”和“密码”后面的文本框中输入用户名和密码,如果是自己的电脑或是经常收发邮件的话,就选中“记住密码”复选框。如图6-72所示。然后单击“下一步”按钮,在“祝贺您”对话框中单击“完成”按钮就可以了,如图6-73所示。


图6-72 输入用户名和密码 图6-73 完成配置
说明:在图6-72中“用户名”文本框中键入邮箱用户名时,需要输入全部的地址,不要只输入用户名sss,否则在收发邮件时将弹出图6-75的对话框,并需要键入正确的邮箱地址(如图6-76所示)。
(5)在单击“完成”按钮之后将进入“Outlook express”界面,在这里就可以接收和发送邮件了,如图6-74所示。如图在图6-72中,在输入用户名时,没有输入邮箱的完整用户名,会弹出图6-75的提示。


图6-74 Outlook Expressl 图6-75提示对话框
(6)此时在弹出的对话框中正确的用户名即可,如图6-76所示,否则的话就出现错误提示,如图6-77所示。


图6-76 正确的输入用户名图 6-77 错误提示对话框
按照上面所说的方法输入用户名和密码以后就可以正常收发邮件了。
6.6.2FoxMail 6.0的使用
FoxMail 6.0是一款非常优秀的国产电子邮件客户端软件,具有很强大的反垃圾邮件功能。在专门提供下载软件的网站上都可以找的到,下面就来介绍FoxMail 6.0安装和配置。
(1)双击安装程序,将出现“欢迎使用FoxMail安装向导”对话框,单击“下一步”按钮,如图6-78所示。然后弹出的“许可协议”对话框中选中“我接受此协议”,然后单击“下一步”按钮,如图6-79所示。


图6-78 FoxMail安装向导 图6-79 接受协议
(2)在弹出的“选择安装的目录”对话框中选择一个安装目录,然后单击“下一步”按钮,如图6-80所示。在新弹出的“建立新的用户账户”对话框中输入电子邮件地址和密码,“邮箱路径”选择默认就行了,然后单击“下一步”按钮,如图6-81所示。


图6-80 选择安装目录 图6-81 输入电子邮件地址和密码
(3)在“指定邮件服务器”对话框中设定好POP3服务器和SMTP服务器,如图6-82所示。然后单击“下一步”按钮,进入“帐户建立完成”对话框,选中“邮件在服务器上保留备份,被接收后不从服务器删除”复选框,假如不选这项的话,邮件在下载到本机以后就会在邮件服务器上删除,如图6-83所示。


图6-82 指定邮件服务器 图6-83 帐户建立完成
(4)然后单击“完成”按钮,进入FoxMail的操作界面,如图6-84所示。单击菜单栏上的“收取”就可以从邮件服务器上下载邮件了。有一点要注意,就是在图6-82中的“POP3帐户名”要输入加域名的用户名,不然的话就会弹出一个“登陆”窗口和一个“警告”窗口,如图6-85所示。


图6-84 进入FoxMail界面 图6-85 出现“登陆”和“警告”提示
(5)设置正确之后,就可以合适FoxMail收发信件了。

- 标签:
-
技术分享