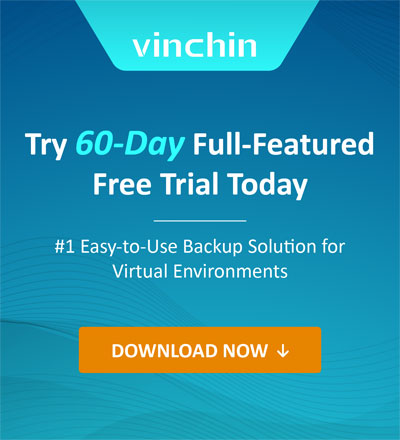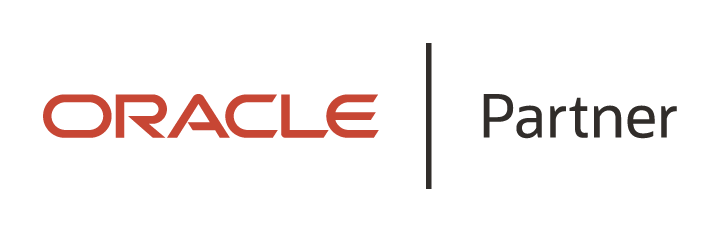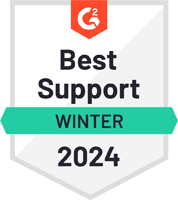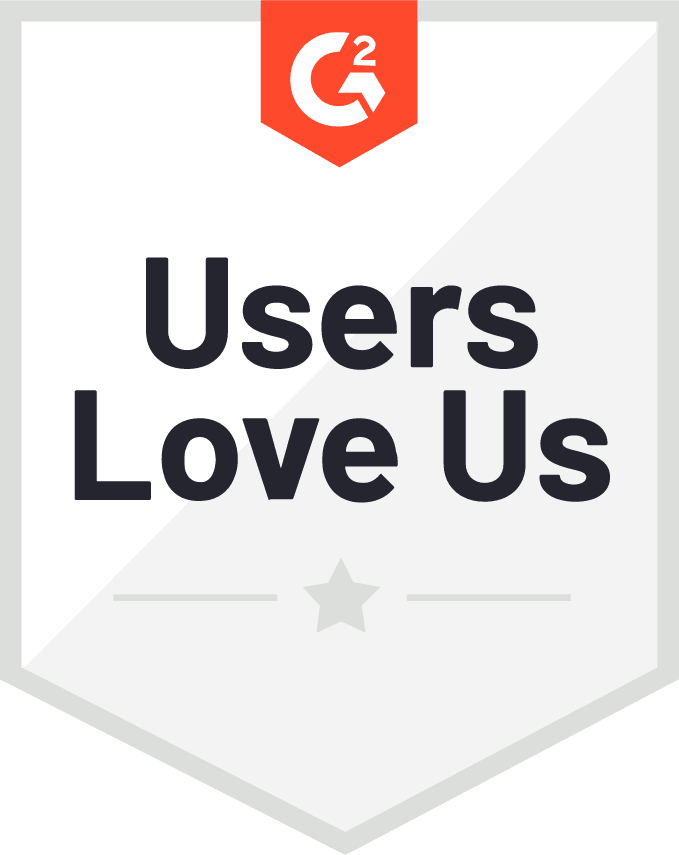How to Download and Install VMware Remote Console on Windows, Linux, and Mac?
2022-12-12 | Iris Lee

Google Chrome deprecates Netscape Plug-in API support, an application programming interface to extend server software, leading to the malfunction of the vSphere Client Integration Plugin.
VMware releases VMware Remote Console (VMRC) instead to work with vSphere Web Client in Windows and Mac OS as a standalone application.
What Is VMware Remote Console?
VMware Remote Console (VMRC) is a standalone application that enables remote access and operations to virtual machines on VMware hosts in Windows, Linux, and macOS.
VMRC is launched only inside the web client and used for guest management. Although you must install the tool manually, you don't have to purchase a license for it.
VMRC Features
Insert ISO images into CD/DVD.
Manage network adapters.
Install VMware Tools on the VMs.
Adjust to a guest OS screen resolution.
Connect a removable USB to a remote VM.
Increase hardware devices of the VM.
Install OS on VMs using a local CD/DVD ISO image.
Turn on, turn off, reset, suspend, and rename the VMs.
Modify current hardware settings like processor, memory, virtual disks, etc.
How to Download VMware Remote Console?
1. Visit customerconnect.vmware.com and log in to the account, establish one if you don’t have one.
2. Download VMRC 12.0.1 or 12.0.2 or 12.0.3 for Windows and Linux from VMware Downloads, or download it from the Windows software management automation tool Chocolatey if you don’t want to download the VMRC installer.
3. Click Download Now for Windows (a ZIP archive includes an EXE file) or Linux (a .bundle file), while Mac users go to App Store to download.
4. Save File and hit OK in the pop-up window.
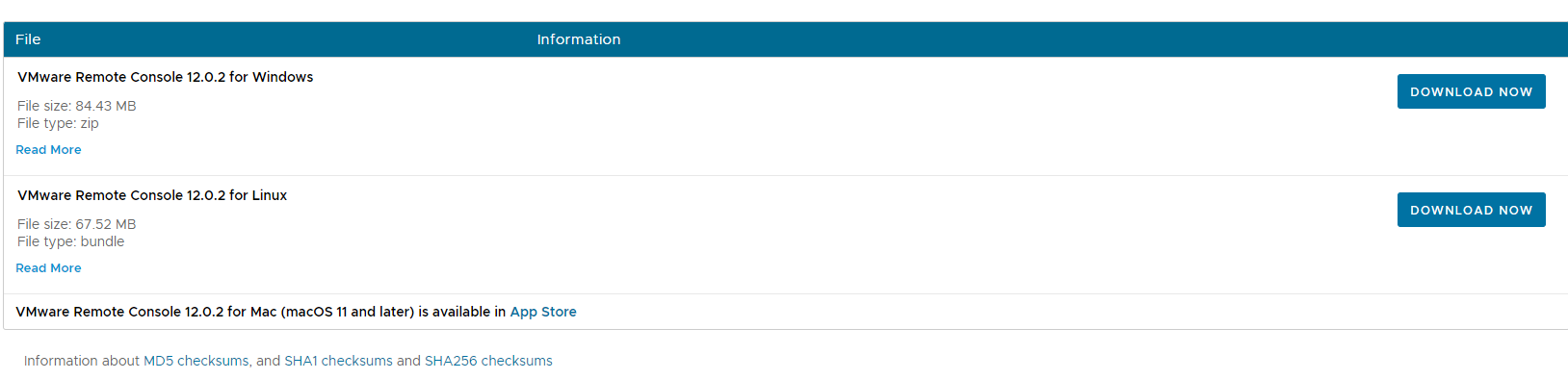
How to Install VMRC on Windows?
Install VMRC with Setup Wizard
1. Right-click the VMRC zip file and choose Extra All.
2. Input a temporary location to Extract the files.
3. Double-click the setup file to launch the wizard.
4. Click Next on the welcome page, then accept the End User License Agreement, and click Next.
5. On the Custom Setup page, leave the default path or click Change for a different location, and click Next.
6. On the User Experience Settings page, check or ignore optional settings for automatic VMRC updates and customer experience programs. Click Next.
7. Click Install on the ready to install page. Then click Finish. Choose to restart the OS now Yes or No.
Install VMRC with PowerShell
1. Open PowerShell as admin and modify the working directory to the setup file location of VMRC.
2. Run the following commands.
.VMware-VMRC-12.0.2-xxxxxxxx.exe /s /v "/qn EULAS_AGREED=1 AUTOSOFTWAREUPDATE=1 DATACOLLECTION=0"
/s – keeps the installation window hidden.
/v –conceals the installation window.
/qn – instructs the installer to run a silent installation.
EULAS_AGREED=1 – to consent to the license agreement. When the value is changed to 0, the license agreement is rejected and the setup is terminated.
AUTOSOFTWAREUPDATE=1 – to activate the automatic software update feature of VMRC. If you want to stop automatic updates, set the value to 0.
DATACOLLECTION=0 – do not join the customer experience improvement program (CEIP). Change the value to 1 to join the program.
Install VMRC with Chocolatey
1. Install Chocolatey if you don't have one.
https://community.chocolatey.org/install.ps1
2. Open PowerShell as admin and run the commands to install the package.
cinst vmrc -y
cinst-install a package
vmrc-package name
-y-confirm all prompts
3. Or install VMRC from Windows software repositories. Press Y (yes) or A (yes to all) when required to continue.
choco install vmrc --version=12.0.2.xxxxxxxx
Connect to a VM
1. On the vSphere or ESXi web client, go to the Virtual Machines page> right-click the target VM> click Console> Launch remote console.
2. Check Always allow to open links of this type in the associated app box and click Open.
3. Check the Always trust this host with this certificate box and click Connect Anyway after you receive a certificate message.
4. Enter the host VM root account or vSphere user account that can access the guest.
How to Install VMRC on Linux?
Launch VMRC in VMware Host Client
1. Type the ESXi host IP address on the web to access the VMware Host Client.
2. On the Navigator page, click Virtual Machines and choose one needed.
Note: choose the professional ESXi backup solution for fast and frequent VMware backup.
3. Click the first computer Monitor icon to open the options.
4. Choose Launch remote console.
5. Click Choose Application to open the VMRC link, you can select the box that always allows the ESXi host to open VMRC in this IP address.
Note: VMware Workstation and VMware Remote Console cannot be installed on the same Linux machine because they overlap operations.
6. Choose VMware Remote Console and click Open Link.
7. Click Connect Anyway on the certificate page, and check Always trust this host with this certificate.
Install VMRC with Bash
Bash is a Unix shell as a free alternative to the Bourne shell.
1. Open the Bash terminal with root privilege.
sudo su –
2. Set the VMRC package execution bit.
chmod +x /home/bkindle/Downloads/VMware-VMRC-12.0.2-xxxxxxxx.x86_64.bundle
3. Run the installation package.
/home/bkindle/Downloads/VMware-VMRC-12.0.2-xxxxxxxx.x86_64.bundle
4. Press q to skip the license agreement, then type y to accept the agreement.
Connect to a VM
Use Bash.
vmrc vmrc://remote_host/?moid=VM-ID
How to Install VMRC on Mac?
1. Open App Store and look for VMware Remote Console.
2. Click Get> Install App.
Or you could download it manually from vSphere Client or VMware Host Client as above.
VMware Backup in the Round
Vinchin Backup & Recovery is a multi-functional backup solution for 10+ virtualization including VMware, KVM, Xen, and more, 6 databases (Oracle DB, MySQL, SQL Server, PostgreSQL, Postgres Pro, and MariaDB), NAS, and Linux & Windows Servers.
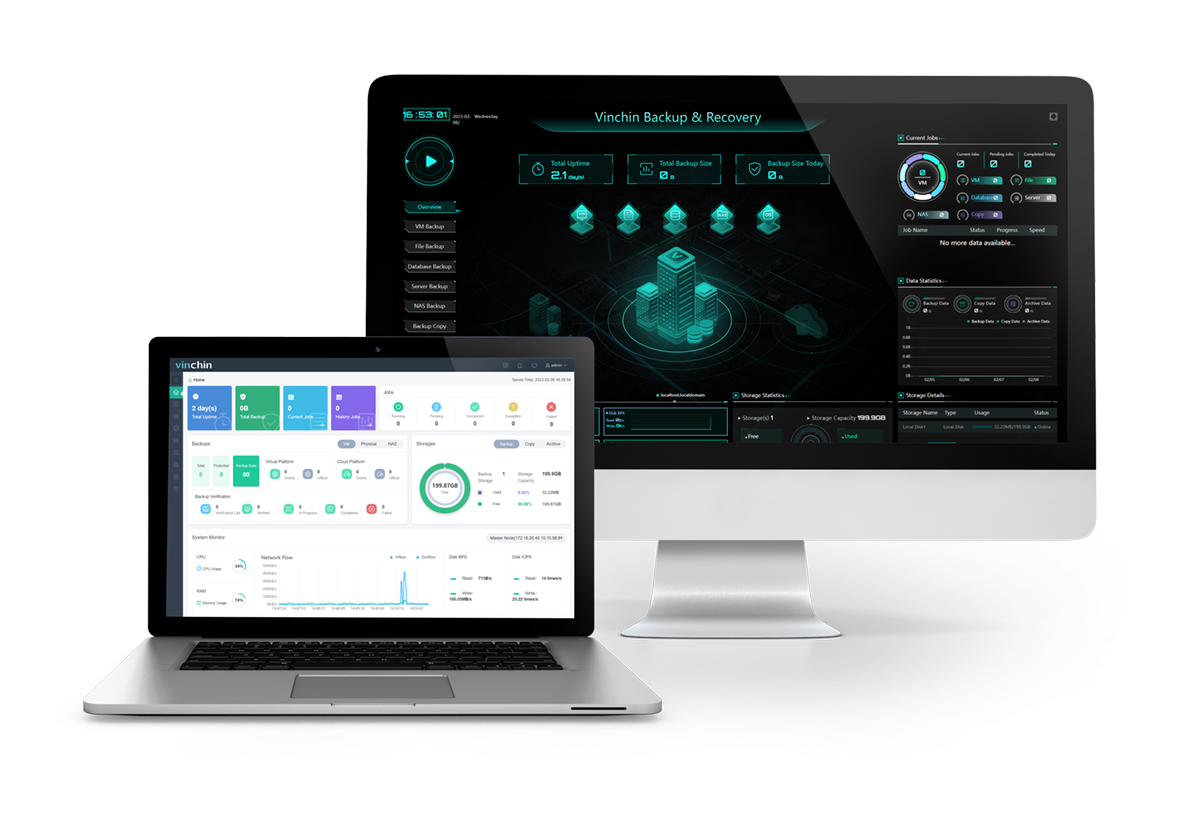
Automatic backup: make backup more accessible and faster with multiple scheduled backup strategies (like CBT incremental backup) via HotAdd/SAN transmission and reduce the data size by at least 50% with Vinchin technologies.
Instant recovery: bring a crashed VM back in 15s directly from local backups for shorter RTO.
Offsite backup copy: send another backup copy to a remote location as a standby.
Anti-ransomware protection: protect data and backup server from malware attacks with backup storage protection, double data encryption, data archiving to public clouds, etc.
Cross-platform V2V migration: transfer VMware to another 10+ hosts and vice versa for worry-free V2V migration without needing any tools.
Vinchin Backup & Recovery offers a single console to manage a multi-hypervisor environment in clear view, and an intuitive data visualization interface is also available for a broader perspective.
Take an interest in the solution? Download a 60-day free trial of the Enterprise version below to try.
Conclusion
VMware Remote Console is a helpful utility to manage VMware virtual machines and guest operating systems in Windows, Linux, and Mac.
In this article, details of VMRC download and installation are presented. And do not forget to back up VMware VMs with Vinchin Backup & Recovery at a reasonable price and rich features.
Share on:
 English
English