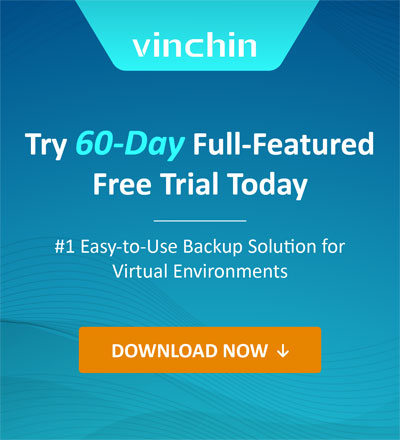What is vSphere Site Recovery Manager (SRM) and How it Helps with VMware Data Recovery?
2022-11-28 | Iris Lee
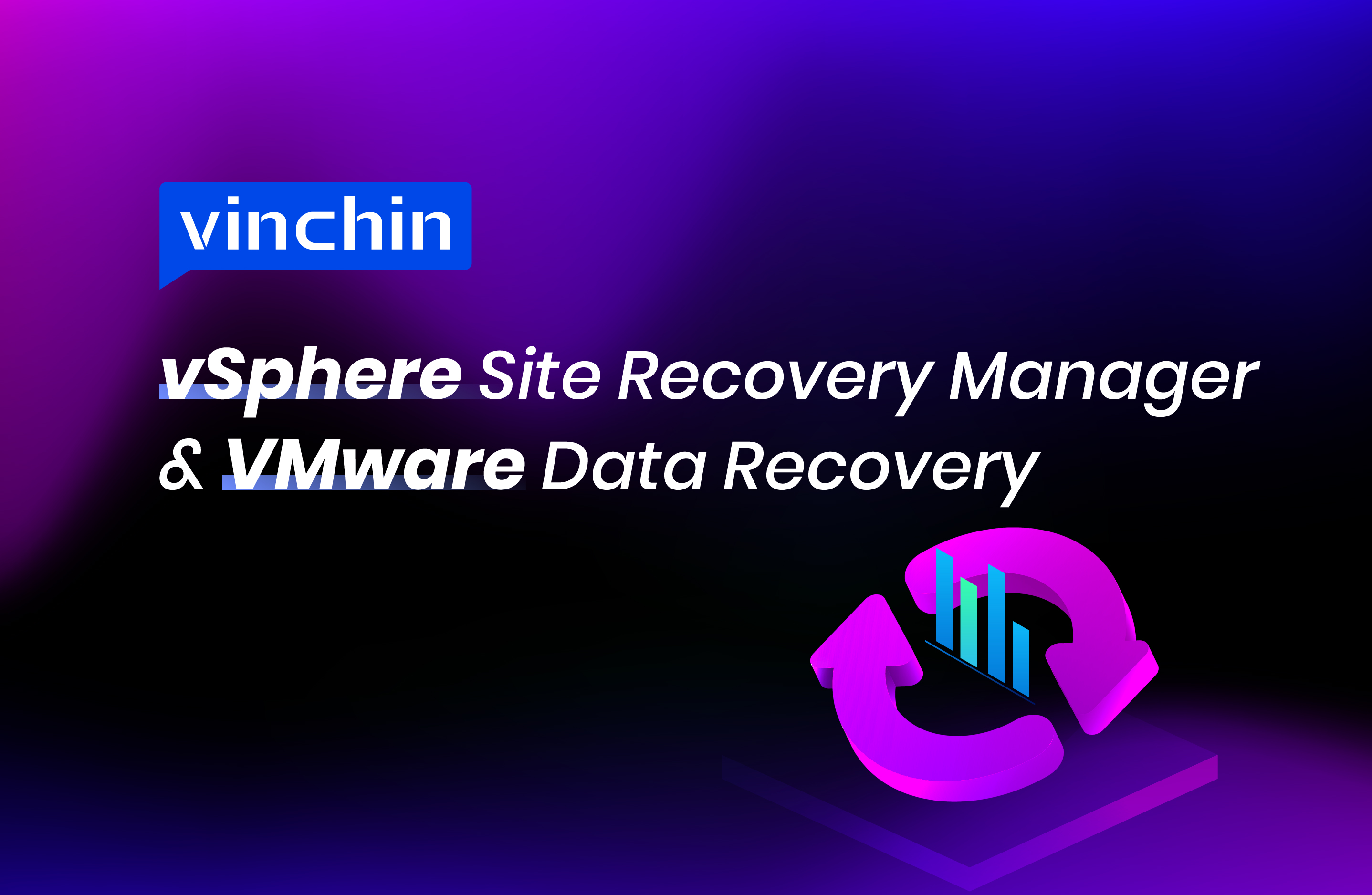
Disaster recovery is an indispensable part of a data loss prevention plan for any virtualized infrastructure. VMware Site Recovery Manager (SRM) allows VMware users to automate different types of disaster recovery from the protected site to the recovery site. It could be used on-premises and in supported cloud environments as disaster recovery as a service.
What is vSphere Site Recovery Manager?
VMware Site Recovery Manager is a policy-driven automation software that enables virtual machine recovery across vCenter Server sites using underlying replication techniques to minimize data loss and downtime. The extension needs to be installed on a machine with the vShpere Client and the latest version is Site Recovery Manager 8.6.
The SRM-protected environment includes both protected and recovery sites that contain a vCenter Server, SRM instance, array managers, and storage replication adapter.
Functions:
SRM can leverage vSphere features and the software-defined data center architecture and integrate with internal VMware solutions line VMware NSX, Virtual SAN, Virtual Volumes, and array-based replication.
It also provides end-to-end disaster recovery protection for AWS infrastructure and uses multiple clouds as failover targets such as Azure, Google, and Oracle Cloud to prepare organizations in a hybrid cloud environment.
Planned migrations of VMs from the protected site to the recovery site in order to prevent data loss during the process. Although it requires that both sites are fully functional and running.
Compatibility:
-
SRM 8.6 supports the following vSphere (7.0 and later) versions:
vSphere Standard, vShpere Enterprise, vSphere Enterprise Plus, and vSphere Essentials Plus.
-
Recovery of encrypted VM with vSphere Replication: VMware vSphere 7.0 Update 2c or above for 7.0.x-based versions.
-
ESXi host and vSAN: 7.0 and later versions.
-
Database: only the embedded vPostgres database.
-
VMware Tools: 10.1.0 and later.
How SRM Helps with Disaster Recovery?
-
Enables non-disruptive tests in an isolated network to minimize the impact on the production environment.
-
Automated failover and failback procedures to reduce RTO to minutes.
-
Orchestrate cross-vCenter vMotion operations in bulk for zero downtime application mobility and data center migration.
-
Integrates vSphere Replication to customize recovery point objective and point-in-time recovery.
-
Leverages array-based clustering to achieve zero data loss through synchronous replication with current storage.
-
Works with VMware NSX to save the trouble of IP re-configuration and security policies on recovered VMs.
-
Uses VMware vRealize Orchestrator plug-in to build custom automation workflows in advance.
-
Creates and manages recovery plans for VMware VMs from the vSphere Web Client.
-
Storage-profile protection groups identify protected data stores and launch the workflow of adding, removing, and protecting VMs in the groups automatically.
How to Install and Deploy VMware SRM?
Prerequisites:
-
Deploy the SRM in a vCenter Server environment using the OVF deployment wizard.
-
License: After the 60 days evaluation, you cannot add VMs to protection groups until you install the license key.
-
Make sure that the connection between your protected and recovery sites has enough bandwidth to support replication.
-
Ensure the right TCP ports are open (refer to the corresponding VMware documentation if you don’t know).
-
Versions:
| Light | Standard | |
| CPU | 2 vCPU | 4 vCPU |
| RAM | 8 GB | 12 GB |
| Disk |
One 16 GB, and one 4 GB |
One 16 GB, and one 4 GB |
| Network |
1 Gbps |
1 Gbps |
| Capacity | < 1000 VMs | > 1000 VMs |
1. Download the plug-in from my.vmware.com and extract the content of the bin directory from the ISO file to a folder of the VM.
2. Log into vCenter and right-click the inventory in which you want to deploy the extension. Choose Deploy OVF Template.
3. See the Local file, choose the extracted bin content, and click Next.
4. Input a unique name for the appliance, select or search for the target folder or data center, and click Next.
5. Select the clusters, hosts, or resource pools where the deployed template is executed and click Next.
6. Check for the details of the virtual appliance, and click Next.
7. Accept the EULA permission on the License agreements page, and click Next.
8. You get to choose the vCPU number from 2 vCPU (protect up to 1000VMs) and 4 vCPU (more than 1000VMs) in the Configuration pane.
9. Choose the storage and virtual disk format for the appliance. Click Next.
10. Choose a network with enough communication fluxes from the available network list, configure IP, and click Next. It can be changed with the manager interface after the installation.
11. In the Customize template pane, choose either to leave the text blank or input the user name.
12. Optionally enable SSHD services.
13. Set passwords for admin, database, and root. Click Next.
14. Optionally check for the integrity of the SRM binary file.
15. Optionally modify the network properties.
16. Review the settings and hit Finish.
17. Power on the Site Recovery Manager Appliance, note the IP address and log off the Client.
Enable Comprehensive VMware Disaster Recovery
VMware Site Recovery Manager can orchestrate disaster recovery automatically for minimum downtime of basic and non-essential workloads. Nevertheless, you will need a more reliable and comprehensive method to protect your business-critical data and applications.
Frequent backup is necessary, and having a backup copy in a remote location in two different media based on the 3-2-1 backup rule shouldn’t be ignored.
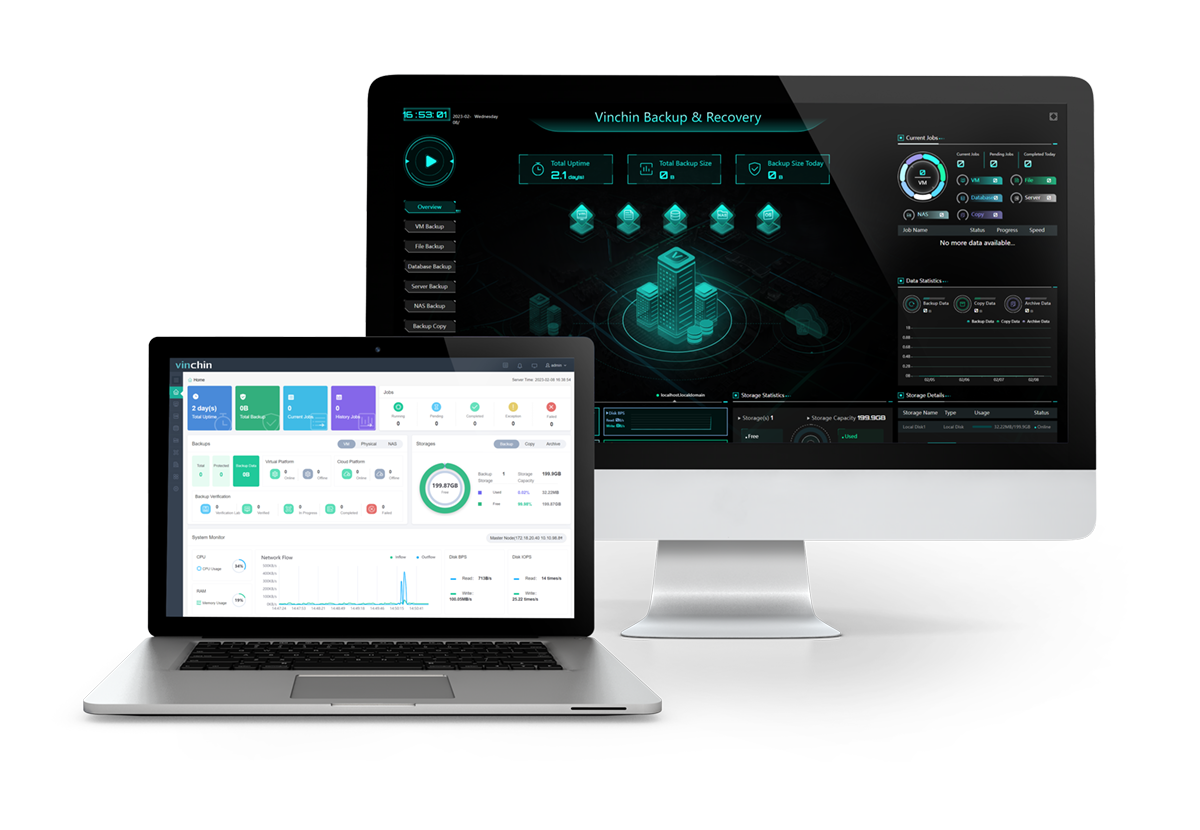
Vinchin Backup & Recovery facilitates data protection, recovery, and simplified multi-hypervisor management for 12 virtualizations including VMware, Hyper-V, XenServer, RHEV/oVirt, etc., 6 databases, NAS, Linux & Windows Servers in one console.
Periodic VM Backup: enable fast and easy VM backup under schedules via multithreaded and SAN/HotAdd/LAN transmission with 50% off data reduction technologies.
Cross-platform V2V Migration: move VMware to 10+ hosts and vice versa without extra tools in simple 4 steps.
Offsite Backup Copy: save an offsite backup copy in another location to build a remote DR center in case of emergencies.
Instant Recovery: retrieve a corrupted VM in 15s directly from the backup datastore or the offsite backup copy for peace of mind facing data loss incidents.
Anti-Malware Protection: secure backups in the Vinchin server in multiple ways such as storage protection for both data and the backup application itself, encrypted transfer path, password needed for restoring encrypted backups, etc.
60-day free trial: more advanced features like database protection and cloud archive are available. You are welcome to download the 60-day full-featured free trial to give it a try.
Wrap up
VMware Site Recovery Manager is an official tool to automate the disaster recovery of VMware VMs, live migration VMs across vSphere sites, integrate with other VMware tools for extensive features, and work with clouds as DRaaS.
For a complete disaster recovery and business continuity plan, backup is the basis and bottom line. Consider Vinchin Backup & Recovery with instant recovery, offsite backup copy, and repeated backups for better RTO and PRO.
Share on:


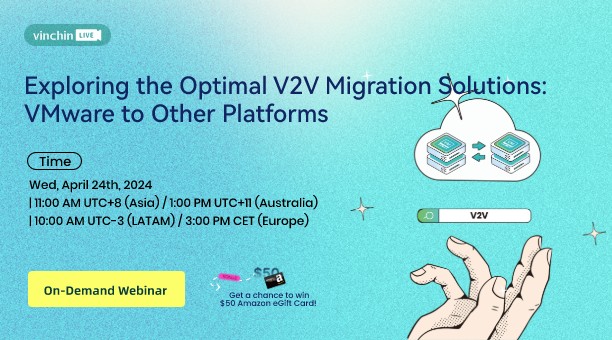
 English
English