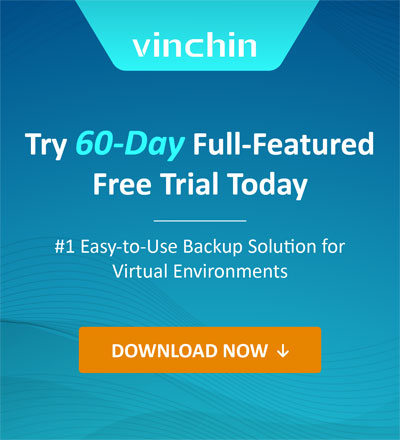What Is GNOME Boxes and How to Manage KVM VM with It?
2022-12-31 | Nick Zhao

IT administrators can have many tools for KVM VM management and one of the popular virtual machine managers is GNOME Boxes.
What is GNOME Boxes?
GNOME Boxes, or you can just call it Boxes, is a desktop application. Because it uses the technologies like QEMU, KVM, libvirt, etc. it is often used for KVM virtual machine management and regarded as one of the virt-manager alternatives.
GNOME Boxes lets IT administrators download operating systems, quickly create VM with an existing image without manual configuration, modify VM configuration later, monitor VM resource utilization, connect remote VM, take VM snapshot, clone VM, etc.
How to manage KVM VM with GNOME Boxes?
After you install KVM on Linux server, you can install GNOME Boxes to create and manage VMs.
Install GNOME Boxes with the command:
# yum install gnome-boxes
Create new VM
If you use virsh command to create VM, you need to prepare the VM configuration file or virtual disk and create VM with command and if you use virt-manager, you need to prepare the image and follow the wizard to create new VM step by step, but in GNOME Boxes, you can create VM in an easier way, because there are fewer steps during the process and VM configuration will be automatically generated. You can edit the VM configuration when you are not busy.
Click the plus icon on the upper-left corner > select Create a Virtual Machine > you can download operating system here. If you have prepared the image, select Operating System Image File > select the existing image > you can see that VM has been automatically configured. If you don’t want to modify the configuration now, just click Create.
Edit VM
Except for customizing VM configuration during the creation process, you can also edit VM configuration any time you want. Just right-click the target VM in Gnome Boxes and select Properties.
In General tab, you will see the basic information of VM.
In System tab, the resource utilization like CPU, I/O, and Network will be presented for you to monitor VM performance. You can also restart or force showdown the VM here. To modify VM configuration, you just need to drag the slide to adjust the memory and disk size and adjust the CPU by click the plus and minus button.
In Device tab, you can use the CD/DVD drive to read the iso file.
Take Snapshot
GNOME Boxes allows users to simply protect VM data by taking snapshot. Just right-click the VM, select Properties, go to Snapshot tab, and click the plus button to create a snapshot. It can be used to recover VM when it is needed.
Clone VM
Sometimes you need to quickly get a new VM for some reason and VM clone will be the fastest method. To quickly get a new VM, you can directly clone the VM with one click. Just right-click a VM and select Clone. You will find a VM appearing soon.
Connect remote VM
Except for managing local VM, GNOME Boxes also allows users to connect a remote VM. Go back to where you create new VM, click the plus button, and select Connect to a Remote Computer.
GNOME Boxes vs virt-manager
Both GNOME Boxes and virt-manager are popular desktop virtual machine managers for KVM environment. Although they have many features in common, but there are still some differences between them.
As the virtual machine manager, both of them can create, edit, and clone VM, monitor VM status, take snapshot, connect remote VM, etc.
Virt-manager is a little heavy compared with GNOME Boxes. Its interface is more complicated than GNOME Boxes and you need to create new VM with more steps. One of the advantages of virt-manager is that it is convenient to monitor the status of all the VMs at the same time because the status of VMs is presented on the same screen.
GNOME Boxes is lighter than virt-manager and allows users to create and clone VM with fewer steps.
How to backup KVM VM with Vinchin Backup & Recovery?
While managing VM, don’t forget to protect VM data.
Vinchin Backup & Recovery is a professional backup and disaster recovery solution for virtual environment like Red Hat Virtualization, oVirt, OpenStack, Oracle Linux Virtualization, etc.
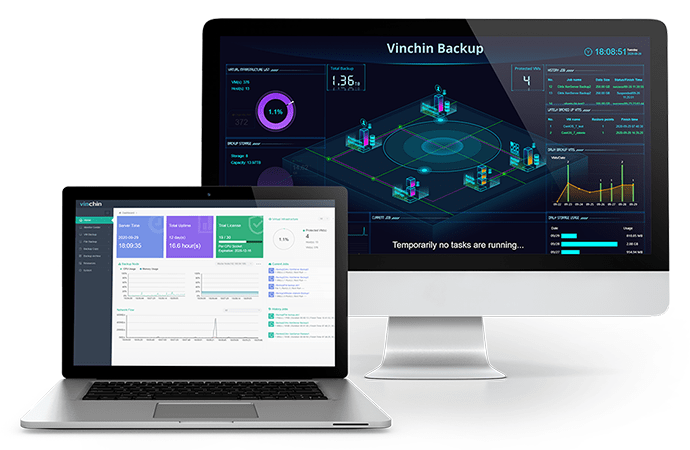
There will be a user-friendly web console to let add VM agentlessly and create backup job with useful backup strategies like incremental backup, scheduled backup, GFS retention policy, etc.
Vinchin Instant Recovery technology can let you recover a failed VM from its backup in 15 seconds and Cross-Platform Migration technology makes it easy to migrate VM to another platform (VMware ESXi, XenServer, and XCP-ng are also supported) with its backup.
Vinchin Backup & Recovery has been selected by thousands of companies and you can also start to use it with a 60-day full-featured free trial. Just click the button to get the installation package.
Sum Up
GNOME Boxes is a desktop virtual machine manager for KVM to let IT administrators easily create, edit, monitor, clone VM, take VM snapshot, manage remote VM, etc. Compared with virt-manager, it is lighter and simplifies all kinds of procedures.
Data security is also important. Vinchin Backup & Recovery can help you easily backup KVM virtual machine so don’t miss the free trial.
Share on:


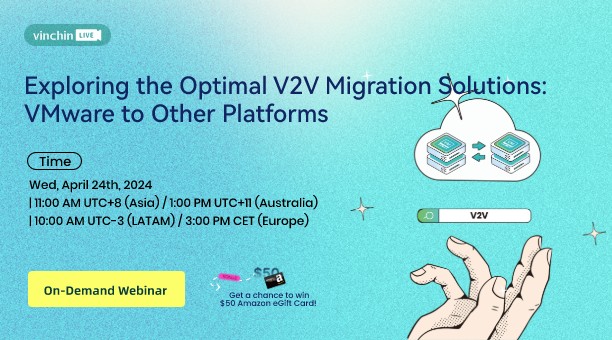
 English
English