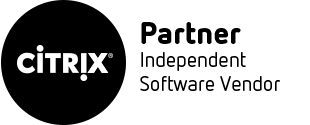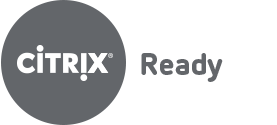今天分享win10系统如何安装VMware虚拟机系统,带大家全过程观看安装现场。首先,需要介绍下VMware这个虚拟机软件系统。
VMware虚拟机软件是一个“虚拟PC”软件,它使你可以在一台机器上同时运行二个或更多Windows、DOS、LINUX系统。与“多启动”系统相比,VMware采用了完全不同的概念。多启动系统在一个时刻只能运行一个系统,在系统切换时需要重新启动机器。
大家都知道在大数据集群的今天,我们都的软件系统往往都需要很多的服务器一起工作才能支撑住强大的流量访问。因此,在虚拟云或者服务器测试等等方面我们都必须依赖VMware来完成。基于上述原因,我在这里录个教程,为各位小白或者同仁开辟航线,顺利到达目的的。
安装步骤:
1.首先,下载VMware14.1.2
2.完成下载后,点击VMware-workstation-full-14.1.2-8497320.exe开始安装

3.在弹出的“欢迎”窗口中,点击“下一步”按钮进入下一步;

4.在弹出“最终用户许可协议”窗口后,选中“我接受许可协议中的条款”,然后点击下一步

5.在弹出的“自定义安装”窗口中,可以点击“更改”按钮选择VMware Workstation的安装目录(本教程中将默认路径中的C盘盘符改为D盘,其它路径保持不便)。选定安装位置后,勾选“增强型键盘驱动程序”,然后点击“下一步”按钮进入下一步;

6.在弹出的“用户体验设置”窗口中,去掉“启动时检查产品更新”和“帮助完善VMware Workstation Pro(H)”复选框前的勾,然后点击“下一步”按钮进入下一步;

7.在弹出的“快捷方式”窗口中,直接点击“下一步”按钮进入下一步;

8.在弹出的“已准备好安装VMware Workstation Pro”窗口中,点击“安装”按钮开始安装;

9.等待VMware安装完毕后,在弹出的“安装向导已完成”窗口中,点击“完成”按钮完成安装;

10.在弹出的“系统重启提示”窗口中,点击“是”按钮重启系统(这里也可以点击“否”按钮,等激活VMware Workstation 14 Pro后再重启。);
11.重启后点击打开VMware软件
12.打开注册机生成注册码,并且将其copy到VMware的密钥输入框,点击继续完成安装