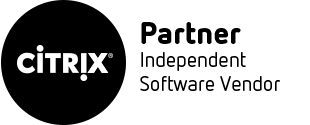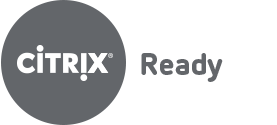自从有了虚拟机这个软件之后,大家不再会担心一些IT实验会给真是主机带来不可磨灭的灾难了,有些轻则系统损坏,重则磁盘损坏重要文件丢失,但是现在大家可以做实验在虚拟机里面安装系统做,并且一个虚拟中可以安装多个操作系统,非常方便,现在比较出名的虚拟机大概就是“虚拟PC”的“Vmware”和微软的“Hyper-v”。下文就为大家介绍一下Vmware的一些实验小技巧,如:如何让虚拟机支持U盘启动、网络设置、热键设置等等。
一、如何使Vmware具有U盘启动的功能:
真实主机大家都知道是支持U盘安装系统的,但是虚拟机大家肯定没想过还可以支持U盘启动吧,下面我们就向大家介绍如何使Vmware支持U盘启动,当然前提是得把U盘制作成启动盘,这里我们就跳过启动盘制作这一过程,请看下文。
1、打开Vmware应用程序,选择“编辑虚拟机设置选项”。
图一:虚拟机主界面
图二:编辑虚拟机设置界面图
2、添加一个物理磁盘(其实就是U盘),选中硬盘,点击下一步,下一个选用什么磁盘页面选择“使用物理磁盘”选项,然后转入下一个页面“使用哪个本地磁盘”,在里面我们看不出来到底哪个是U盘,所以我们可以尝试选择,先选择第一个PhysicalDrive0,然后下一步默认知道完成即可,然后看一下我们刚添加磁盘的容量,149GB显然不是U盘,移除并使用此方法我们再尝试其他的,直到添加到U盘为止。
图三:添加硬件向导(1)
图四:添加硬件向导(2)
图五:添加硬件向导(3)
图六:第一次试验添加错误
图七:多次尝试后终于添加正确
3、然后启动虚拟机,根据提示按快捷键进入BIOS界面,选择【Boot】-【Hard Driver】回车,按快捷键【+】将第一启动方式设置为“VMware Virtuanl SCSI Hard Drive (0:0)”保存重启就可以看到效果啦。
图九:启动虚拟机
图十:进入BIOS设置启动项
温馨小提示:用后一定要记得将启动方式改回来,以免拔出U盘后找不到引导硬盘无法启动虚拟机。
二、Vmware几个实用小技巧介绍:
1、删除虚拟机技巧:如果某个虚拟机由于系统被破坏或者其他原因需要删除的话,可以大家就会右键该虚拟机选择“从列表中移除”选项,但是这个操作并没有真正删除虚拟机文件,你还要找到你存放虚拟机的磁盘,默认一般是在我的文档中,删除与虚拟机同名的文件夹,就彻底删除啦。
2、安装显卡的技巧:刚安装好的系统大家肯定觉得看起来总是感觉那里不对劲,看着不舒服,其实因为没有安装显卡的原因,虚拟机显卡的安装需要激活虚拟机工具,选择【setting】-【Vmware Tools Install】,然后就会启动安装向导,一直下一步知道完成,重启之后虚拟机就正常了。
图十一:安装虚拟机增强工具
3、虚拟机网络设置技巧:为了解决虚拟机不能上网的问题,唯一的办法就是正确设置网络,经小编测试,以下步骤可以实现真是主机和虚拟机共享网络上网。
1)选择正确的网络连接方式:在给虚拟机安装系统的时候,会出现选择网络连接方式的页面,我们向大家介绍一下这几个选项的含义:
图十二:选择网络连接图
Use bridged networking:连接方式可以让虚拟机通过网卡连接到Host主机所在的局域网中。Use network address translation(NAT):是指通过IP地址访问Host主机。
Use host-only networking:则适用于未安装网卡的机器或者希望虚拟机仅与Host主机通讯的情况下。
Do not use a network connection:代表不使用网络连接。
如果想和主机共享网络的话我们一般选择第一项Use bridged networking。
2)设置网卡的IP属性:为了能保证虚拟机能访问到主机和局域网中的其他计算机,我们还需要将IP地址获取方式设置为自动,点击【开始】-【网络】-【TCP/IP-AMD PCNET Family Ethernet Adapter(这是虚拟机所创建的虚拟网卡设备)】,点击属性按钮设置。
图十三:设置IP地址(1)
图十四:设置IP地址(2)
3)运行家庭网络连接向导:为了能借助主机访问Internet,我们需要运行家庭网络连接向导,激活向导之后,一直下一步直到完成即可。然后重启系统,如果以上步骤都无误的话,应该能正常访问Internet了。
图十五:设置家庭网络连接
图十六:家庭网络连接设置成功
3、虚拟机“Ctrl+Alt+Del”替换组合键:如果你的需要使用“Ctrl+Alt+Del”组合键来结束任务或者启动任务管理器的话,当你按下该组合键,你会发现真实主机也会受影响,所以进行这个操作虚拟机中的快捷键是“Ctrl+Alt+Ins”, 或者从“Power”菜单下执行“Send Ctrl-Alt-Del”命令也行。
图十七:“Ctrl+Alt+Del”组合键的替换
4、可以自行设置热键:当你发现某个热键和你真实主机的热键冲突了,你可以自行设置虚拟机的热键,点击【setting】-【Perferences】,再选择“Host Key”选项卡,就可以自定义热键了。
图十八:自行设置热键图
以上就为大家主要介绍了一下如何实现虚拟机的U盘启动功能及和大家分享了几个虚拟机使用小技巧,希望对大家有用。